
How Do I Get to the Files App on Chromebook?
Managing your files on a Chromebook can be a breeze, but if you’re new to the platform, finding the Files app might seem a bit daunting. Don’t worry; I’ve got you covered with a detailed guide on how to access the Files app on your Chromebook.
Understanding the Files App
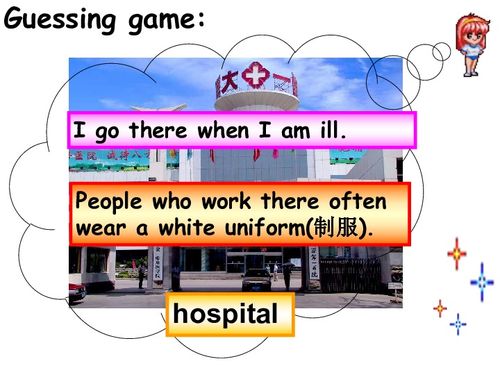
The Files app on Chromebook is your go-to place for managing all your files, including documents, photos, and downloads. It’s a straightforward app that provides a simple interface for navigating through your files and folders.
Accessing the Files App from the Launcher
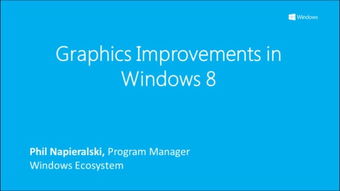
The most common way to access the Files app is through the Launcher. Here’s how you can do it:
- Click on the circular icon located at the bottom left corner of your screen. This is the Launcher.
- Scroll through the list of apps until you find the Files app. It’s usually represented by a folder icon.
- Click on the Files app to open it.
Accessing the Files App from the Shelf
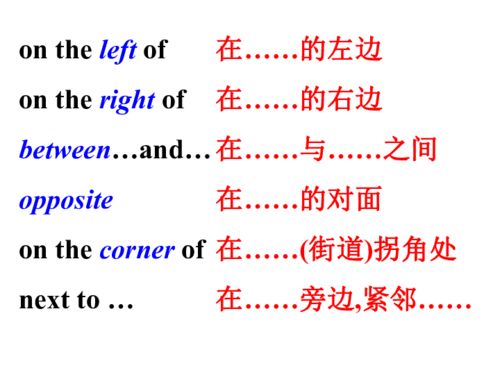
The Shelf is another way to access the Files app. Here’s how to do it:
- Click on the square icon located at the bottom right corner of your screen. This is the Shelf.
- Look for the Files app icon, which is typically a folder icon.
- Click on the Files app to open it.
Accessing the Files App from the App Drawer
The App Drawer is a convenient way to access all your installed apps, including the Files app. Here’s how to do it:
- Click on the circular icon located at the bottom left corner of your screen to open the Launcher.
- Click on the three horizontal lines located at the top left corner of the Launcher to open the App Drawer.
- Scroll through the list of apps until you find the Files app. It’s usually represented by a folder icon.
- Click on the Files app to open it.
Accessing the Files App from the Quick Access Menu
The Quick Access menu provides quick access to your most frequently used files and folders. Here’s how to access the Files app from the Quick Access menu:
- Click on the circular icon located at the bottom left corner of your screen to open the Launcher.
- Click on the three horizontal lines located at the top left corner of the Launcher to open the Quick Access menu.
- Look for the Files app icon, which is typically a folder icon.
- Click on the Files app to open it.
Accessing the Files App from the Taskbar
The Taskbar is a convenient way to access your most recently used apps, including the Files app. Here’s how to access the Files app from the Taskbar:
- Click on the circular icon located at the bottom left corner of your screen to open the Launcher.
- Look for the Files app icon in the Taskbar, which is typically a folder icon.
- Click on the Files app to open it.
Accessing the Files App from the Chrome OS Task Manager
The Chrome OS Task Manager allows you to manage all your running apps, including the Files app. Here’s how to access the Files app from the Task Manager:
- Press the Ctrl + Shift + Esc keys to open the Task Manager.
- Look for the Files app in the list of running apps.
- Click on the Files app and then click on the “End Process” button to close the app.
Accessing the Files App from the Chrome OS Terminal
The Chrome OS Terminal is a command-line interface that allows you to perform various tasks, including accessing the Files app. Here’s how to access the Files app from the Terminal:
- Press the Ctrl + Alt + T keys to open


