
How Do You Compress a PDF File?
PDF files are widely used for their versatility and ability to maintain document formatting across different devices and platforms. However, large PDF files can be cumbersome to share or store. That’s where compressing your PDF files comes into play. In this detailed guide, I’ll walk you through various methods to compress your PDF files effectively.
Using Adobe Acrobat Pro DC
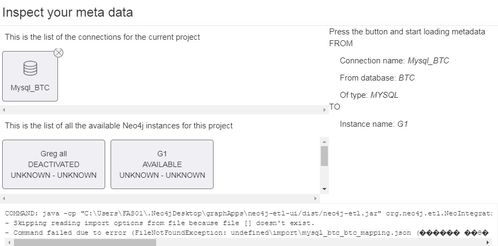
Adobe Acrobat Pro DC is a powerful tool that offers a range of features to compress PDF files. Here’s how you can do it:
- Open your PDF file in Adobe Acrobat Pro DC.
- Go to the “File” menu and select “Save As.” Choose a location to save your compressed file.
- In the “Save As” dialog box, click on the “PDF Optimizer” button.
- Select the “Reduce File Size” option and click “OK.” You can choose from different levels of compression, such as “Standard,” “High,” or “Maximum.” The higher the compression level, the smaller the file size, but the lower the quality of the images and text.
- Click “OK” to start the compression process. Once done, save the compressed file.
Using Online PDF Compression Tools
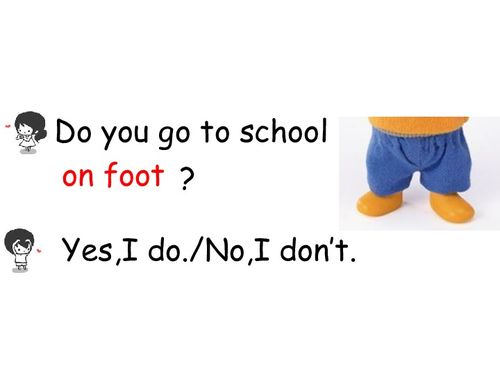
Online PDF compression tools are a convenient way to compress your files without installing any software. Here are a few popular options:
- Smallpdf: Smallpdf offers a user-friendly interface and allows you to compress up to 10 PDF files at once. Simply upload your file, select the compression level, and download the compressed PDF.
- ILovePDF: ILovePDF is another popular online tool that offers a range of PDF tools, including compression. You can compress your PDF files by uploading them to the website, selecting the compression level, and downloading the compressed file.
- PDF2Go: PDF2Go allows you to compress your PDF files by uploading them to the website, selecting the compression level, and downloading the compressed file. You can also combine multiple PDF files into a single compressed file.
Using Microsoft Word
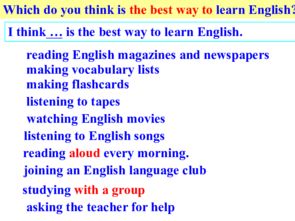
Microsoft Word also offers a simple way to compress PDF files. Here’s how to do it:
- Open your PDF file in Microsoft Word.
- Go to the “File” menu and select “Save As.” Choose a location to save your compressed file.
- In the “Save As” dialog box, click on the “File Format” dropdown menu and select “PDF.”
- Click on the “Options” button and select the “Minimum Size” option under the “Optimize for” dropdown menu.
- Click “OK” to start the compression process. Once done, save the compressed file.
Using Apple Preview
Apple Preview is a built-in PDF viewer and editor on macOS. Here’s how to compress a PDF file using Apple Preview:
- Open your PDF file in Apple Preview.
- Go to the “File” menu and select “Export.” Choose “PDF” as the format.
- In the “Export PDF” dialog box, click on the “Quality” dropdown menu and select a lower quality setting, such as “Low.” This will reduce the file size.
- Click “Save” to start the compression process. Once done, save the compressed file.
Using Adobe Acrobat Reader DC
Adobe Acrobat Reader DC is a free PDF reader that also offers basic compression features. Here’s how to use it:
- Open your PDF file in Adobe Acrobat Reader DC.
- Go to the “File” menu and select “Print.” Choose “Adobe PDF” as the printer.
- In the “Print” dialog box, click on the “Properties” button.
- Select the “Advanced” tab and check the “Compress PDF” option.
- Select the compression level you want to use and click “OK.” Then, click “Print” to start the compression process. Once done, save the compressed file.
Using Windows Photo Viewer
Windows Photo Viewer is a simple image viewer that can also be used to compress PDF files. Here’s how to do it:
- <


