
How to Access World Files Without Export for Minecraft Bedrock
Accessing world files in Minecraft Bedrock without exporting them can be a bit tricky, but with the right steps, you can easily manage and modify your worlds. In this guide, I’ll walk you through the process, providing you with a detailed and multi-dimensional introduction to help you navigate this task effectively.
Understanding World Files
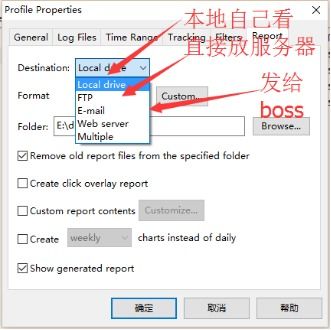
Before diving into the process, it’s important to understand what world files are. In Minecraft Bedrock, a world file is a collection of data that represents your game world. This includes the terrain, structures, entities, and other elements that make up your Minecraft experience.
World files are stored in a specific directory on your device, and they can be accessed and modified to change various aspects of your world. However, accessing these files without exporting them can be challenging, as the game does not provide a direct way to do so.
Locating the World Files
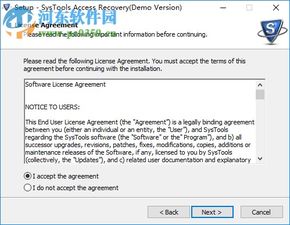
One of the first steps in accessing world files without exporting them is to locate the files on your device. Here’s how you can do it:
- Open the Minecraft Bedrock app on your device.
- Go to the “Worlds” tab and select the world you want to access.
- Tap on the three dots in the top right corner of the screen to open the menu.
- Select “Manage Worlds” from the menu.
- Scroll down and tap on the “i” icon next to the world you want to access.
- This will open a new screen with information about the world, including its file path.
Once you have the file path, you can navigate to it using a file explorer or command prompt on your device.
Using a File Explorer
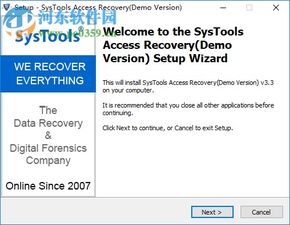
One of the most common methods for accessing world files without exporting them is by using a file explorer. Here’s how you can do it:
- Open a file explorer on your device.
- Navigate to the file path you obtained from the previous step.
- Locate the world file with a “.mcpack” extension. This is the file you’ll need to access.
- Right-click on the file and select “Open with” or “Choose program” (on Windows), or “Open with” (on macOS or Linux).
- Select a program that can open “.mcpack” files, such as 7-Zip or WinRAR.
- Once the file is open, you can navigate through its contents and make changes as needed.
Using a Command Prompt
Another method for accessing world files without exporting them is by using a command prompt. Here’s how you can do it:
- Open the command prompt on your device.
- Enter the following command, replacing “C:pathtoworld” with the actual file path of your world file:
cd C:pathtoworld- Enter the following command to extract the contents of the world file:
7z x world.mcpack- This will create a new folder with the same name as your world file, containing all the files and folders within the world.
- Navigate to the extracted folder and make changes to the world files as needed.
Modifying World Files
Once you have accessed the world files, you can make various changes to your Minecraft world. Here are some common modifications you can perform:
- Changing terrain: You can modify the terrain by editing the “level.dat” file, which contains information about the world’s terrain, structures, and other elements.
- Adding or removing entities: You can add or remove entities by editing the “entities.dat” file, which contains information about the entities in your world.
- Modifying game settings: You can modify various game settings, such as the time of day, weather, and difficulty, by editing the “options.dat” file.
Remember to save any changes you make to the world files before closing the program or file explorer.
Restoring the World
After you have made the desired changes


