
How to Change File Explorer Color in Windows 11
Windows 11, the latest operating system from Microsoft, brings a fresh and modern look to the user interface. One of the most noticeable changes is the new File Explorer design. While the default color scheme might not suit everyone’s taste, you can easily customize it to match your preferences. In this guide, I’ll walk you through the various methods to change the File Explorer color in Windows 11.
Using the Settings App
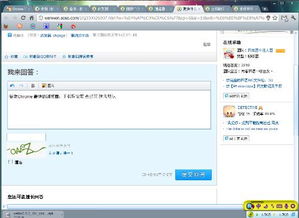
The simplest way to change the File Explorer color is by using the Settings app. Here’s how you can do it:
- Open the Settings app by clicking on the Start button and selecting “Settings” from the menu.
- Navigate to “Personalization” > “Colors” on the left-hand side.
- Under the “Choose your accent color” section, you can select from a variety of colors or click on “Customize colors” to create a custom color.
- After selecting a color, Windows 11 will automatically apply it to the File Explorer and other system elements.
Keep in mind that this method only changes the accent color, which affects the color of buttons, links, and other UI elements. The background color of the File Explorer remains the same.
Using Registry Editor
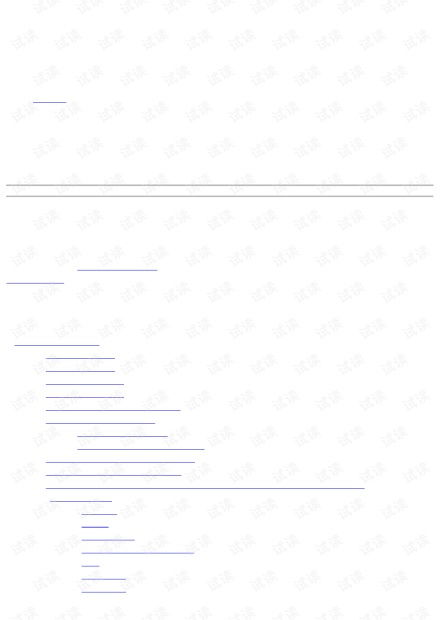
For a more advanced customization, you can use the Registry Editor to change the File Explorer background color. Here’s how to do it:
- Press “Win + R” to open the Run dialog box.
- Type “regedit” and press Enter to open the Registry Editor.
- Navigate to the following path: HKEY_CURRENT_USERSoftwareMicrosoftWindowsCurrentVersionExplorerAdvanced
- On the right-hand side, find the “UseLegacyShellBrowser” value and double-click on it.
- Set the value to “1” to enable the legacy File Explorer and click “OK”.
- Now, navigate to the following path: HKEY_CURRENT_USERSoftwareMicrosoftWindowsCurrentVersionExplorerShell Folders
- Double-click on the “Personal” value and change its data to “%USERPROFILE%AppDataLocalMicrosoftWindowsShellNoRoamCacheUsers
onedrive” (replace “ ” with your actual username). - Close the Registry Editor and restart your computer for the changes to take effect.
After following these steps, the File Explorer will have a new background color. You can use the same Registry Editor method to change the accent color as well.
Using Third-Party Software

There are several third-party software options available that can help you customize the File Explorer color in Windows 11. Some popular choices include:
- Rainmeter: Rainmeter is a lightweight system customization tool that allows you to create custom skins for the File Explorer. You can find various skins online that change the background color and other UI elements.
- File Explorer Theme Maker: This free tool allows you to create custom themes for the File Explorer, including background color, accent color, and more.
- Windows 10/11 Customizer: This all-in-one customization tool offers various options to customize the File Explorer, including background color, accent color, and more.
When using third-party software, make sure to download it from a trusted source and follow the installation instructions carefully.
Conclusion
Changing the File Explorer color in Windows 11 is a straightforward process, whether you prefer using the Settings app, Registry Editor, or third-party software. By customizing the color scheme, you can make the File Explorer more visually appealing and match it with your personal style. Enjoy your new File Explorer color!





