
How to Compress a PDF File: A Comprehensive Guide
PDF files are widely used for their versatility and ability to maintain document formatting across different devices. However, large PDF files can be cumbersome to share or store. That’s where compressing your PDF files comes into play. In this guide, I’ll walk you through various methods to compress your PDF files effectively.
Why Compress a PDF File?
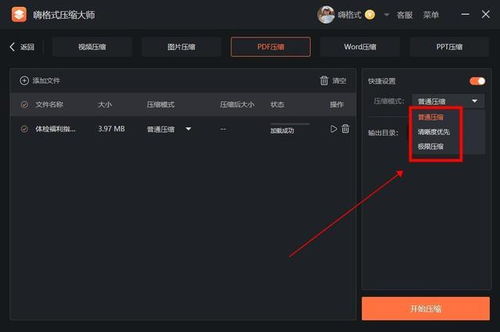
Before diving into the methods, let’s understand why you might want to compress a PDF file. Here are a few reasons:
- Reduce file size for easier sharing and storage.
- Improve loading times when viewing PDFs online.
- Save disk space on your computer or device.
Method 1: Using Adobe Acrobat Pro DC
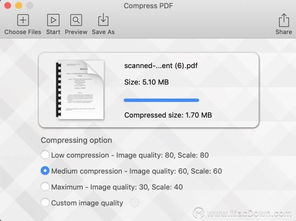
Adobe Acrobat Pro DC is a powerful tool that offers various features to compress PDF files. Here’s how to do it:
- Open your PDF file in Adobe Acrobat Pro DC.
- Click on “File” in the top menu and select “Save As.” Choose a location to save the compressed file.
- In the “Save As” dialog box, click on the “PDF Optimizer” button.
- Select the “Reduce File Size” option and click “OK.” You can choose from different compression levels, such as “Standard,” “High Compression,” or “Custom.”
- Click “Save” to compress your PDF file.
Method 2: Using Online PDF Compression Tools
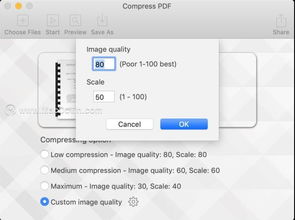
Online PDF compression tools are a convenient way to compress your files without installing any software. Here are a few popular options:
- Smallpdf: Visit smallpdf.com/compress-pdf and upload your PDF file. Choose the compression level and click “Compress.” Download the compressed file once the process is complete.
- ILovePDF: Go to www.ilovepdf.com/compress_pdf and upload your PDF file. Select the compression level and click “Compress.” Save the compressed file to your device.
- PDF2Go: Visit www.pdf2go.com/pdf-compressor and upload your PDF file. Choose the compression level and click “Compress.” Download the compressed file after the process is finished.
Method 3: Using Microsoft Word
Microsoft Word also offers a simple way to compress PDF files. Here’s how to do it:
- Open your PDF file in Microsoft Word.
- Click on “File” in the top menu and select “Save As.” Choose a location to save the compressed file.
- In the “Save As” dialog box, click on the “File Format” dropdown menu and select “PDF.”
- Click on the “Options” button and select the “Minimum size” option under the “Optimize for” dropdown menu.
- Click “Save” to compress your PDF file.
Method 4: Using Apple Preview
Apple Preview is a built-in PDF viewer and editor on macOS and iOS devices. Here’s how to compress a PDF file using Apple Preview:
- Open your PDF file in Apple Preview.
- Click on “File” in the top menu and select “Export PDF.” Choose “Compressed PDF” as the format.
- Select a location to save the compressed file and click “Save.”
Method 5: Using Google Drive
Google Drive also offers a simple way to compress PDF files. Here’s how to do it:
- Upload your PDF file to Google Drive.
- Right-click on the file and select “Get shareable link.” Copy the link.
- Go to www.ilovepdf.com/compress_pdf and paste the link in the “Upload” field. Choose the compression level and click “Compress.”




