
How to Create a Vector File: A Comprehensive Guide
Creating a vector file is an essential skill for graphic designers, architects, and anyone involved in digital illustration. Vector files are versatile, scalable, and maintain their quality when resized. In this guide, I’ll walk you through the process of creating a vector file using popular software tools. Whether you’re a beginner or an experienced designer, this guide will provide you with the knowledge to create stunning vector graphics.
Choosing the Right Software

Before diving into the creation process, it’s crucial to select the right software. There are several vector graphic design tools available, each with its unique features and capabilities. Here are some popular options:
| Software | Best For | Price |
|---|---|---|
| Adobe Illustrator | Professional graphic design | Monthly subscription |
| Inkscape | Free and open-source vector graphics editor | Free |
| CorelDRAW | Vector illustration and page layout | One-time purchase |
| Sketch | UI/UX design | One-time purchase |
Consider your specific needs, budget, and the features you require when choosing a vector graphic design tool.
Understanding Vector Graphics
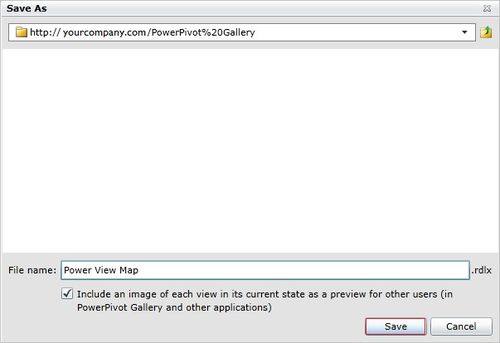
Vector graphics are created using mathematical equations, which define the shapes, lines, and curves within the image. Unlike raster graphics, which are made up of pixels, vector graphics can be scaled to any size without losing quality. This makes them ideal for logos, illustrations, and other graphics that require resizing.
Here are some key concepts to understand about vector graphics:
- Paths: Paths are the lines and curves that define the shapes in a vector graphic. They can be straight, curved, or a combination of both.
- Strokes: Strokes are the lines that outline the paths. They can be solid, dashed, or have various line caps and joins.
- Fills: Fills are the colors or gradients that fill the shapes within the vector graphic.
- Nodes: Nodes are the points where paths change direction. They can be manipulated to adjust the shape of the path.
Creating a Vector File
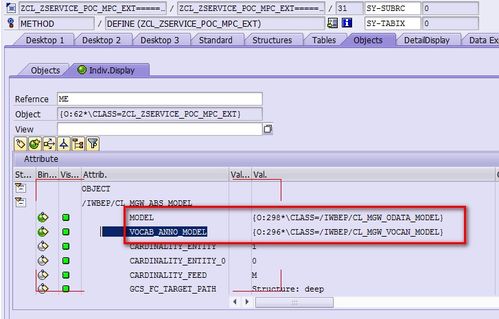
Now that you have a basic understanding of vector graphics, let’s dive into the creation process. Here’s a step-by-step guide to creating a vector file using Adobe Illustrator:
- Open Adobe Illustrator: Launch the software and create a new document by clicking on “File” > “New.” Set the appropriate document settings, such as the size, resolution, and color mode.
- Draw shapes: Use the various drawing tools, such as the Pen Tool, Shape Tool, and Line Segment Tool, to create the shapes you want in your vector graphic.
- Adjust paths: Select the path you want to adjust and use the Direct Selection Tool to manipulate the nodes. You can move, add, or delete nodes to change the shape of the path.
- Apply strokes and fills: Select the shape you want to style and use the Stroke and Fill panels to apply colors, gradients, and strokes.
- Group and Ungroup: Group elements together to keep them organized and easily manipulate them as a single unit. To ungroup, select the elements and click “Object” > “Ungroup.”
- Save your vector file: Click “File” > “Save As” and choose the appropriate file format, such as .ai (Adobe Illustrator), .eps (Encapsulated PostScript), or .svg (Scalable Vector Graphics). Make sure to save a copy of your work in the native file format of your chosen software.
Exporting Vector Files
Once you’ve created your vector file, you may need to export it for use in other applications or for printing. Here’s how to export vector


