
How to Disable Password on Microsoft Excel File
Managing passwords on your Microsoft Excel files can be crucial for maintaining data security. However, there may be instances where you want to disable the password protection for various reasons. Whether it’s for collaboration or personal convenience, this guide will walk you through the process step by step.
Understanding Password Protection in Excel
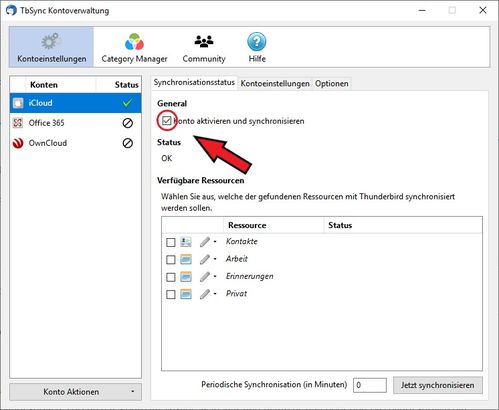
Password protection in Excel is designed to prevent unauthorized access to sensitive data. When a password is set, only those who know the password can open, edit, or view the contents of the file. However, there are times when you might want to remove this protection. Here’s how you can do it.
Removing Password Protection from an Existing Excel File
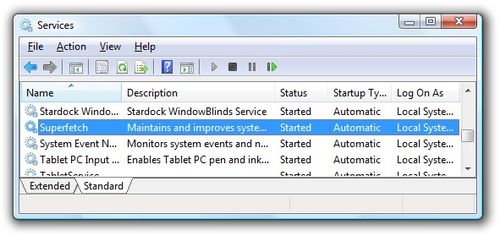
Before you proceed, ensure that you have the password for the Excel file. If you don’t, you won’t be able to remove the password protection. Here’s how to disable the password protection from an existing Excel file:
- Open the Excel file that you want to disable the password protection for.
- Click on the “File” tab at the top left corner of the Excel window.
- Select “Protect Workbook” from the menu on the left side.
- Choose “Unprotect Workbook” from the options provided.
- Enter the password when prompted. If the password is correct, the password protection will be removed, and you will see a message indicating that the workbook is now unprotected.
Once the password protection is removed, you can freely edit and share the Excel file without the need for a password.
Disabling Password Protection During File Creation
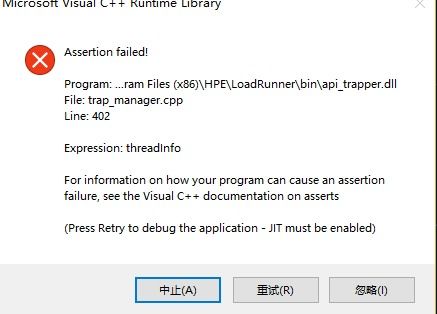
It’s also possible to disable password protection during the creation of a new Excel file. Here’s how you can do it:
- Open Microsoft Excel and create a new workbook.
- When prompted to set a password, simply click “Cancel” or leave the password fields blank.
- Save the file as you normally would.
This will create a new Excel file without any password protection. Remember that this method only applies to new files and not to existing ones.
Using Excel’s Built-in Features to Protect Data
While you may want to disable password protection, it’s important to note that there are other ways to protect your data within Excel. Here are some built-in features you can use:
- Cell Locking: You can lock specific cells or ranges within your workbook to prevent them from being edited.
- Sheet Protection: This allows you to restrict access to certain sheets within your workbook.
- Workbook Protection: This feature can be used to prevent users from adding, deleting, or hiding sheets, among other actions.
These features can provide a level of protection without the need for a password. However, they are not as secure as password protection and can be bypassed by someone with sufficient knowledge of Excel.
Additional Tips
Here are some additional tips to keep in mind when dealing with password protection in Excel:
- Use Strong Passwords: If you do need to use password protection, make sure to use a strong, unique password that is not easily guessable.
- Backup Your Files: Always keep backups of your Excel files to prevent data loss.
- Review Security Settings: Regularly review your Excel files’ security settings to ensure that they are up to date and meet your needs.
By following these steps and tips, you should be able to effectively manage password protection in your Microsoft Excel files. Whether you’re disabling protection for collaboration or simply for convenience, these methods will help you achieve your goals.




