
How to Go to the Bottom of a File in Less: A Comprehensive Guide
Working with files in the Less editor can be a breeze, but sometimes you might find yourself lost in the sea of lines. Whether you’re looking to quickly navigate to the end of a file or simply want to understand the nuances of Less’s features, this guide is tailored to help you reach the bottom of your file with ease.
Understanding Less Editor
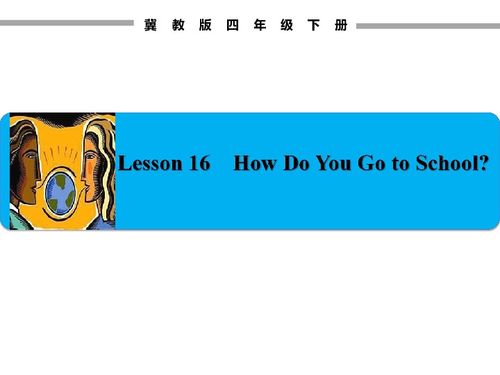
Before diving into the specifics of navigating to the bottom of a file, it’s essential to have a basic understanding of the Less editor. Less is a powerful tool that allows you to edit files in a user-friendly interface. It supports various file formats, including text, HTML, CSS, and more.
Using the Scroll Bar
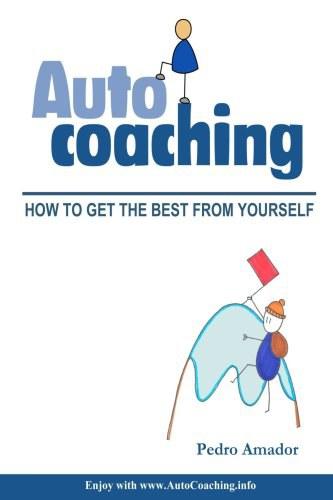
The most straightforward method to reach the bottom of a file is by using the scroll bar. Here’s how you can do it:
- Position your cursor at the bottom of the scroll bar.
- Click and drag the scroll bar down until you reach the bottom of the file.
This method is simple and effective, but it might not be the fastest way, especially if you’re working with large files.
Using Keyboard Shortcuts
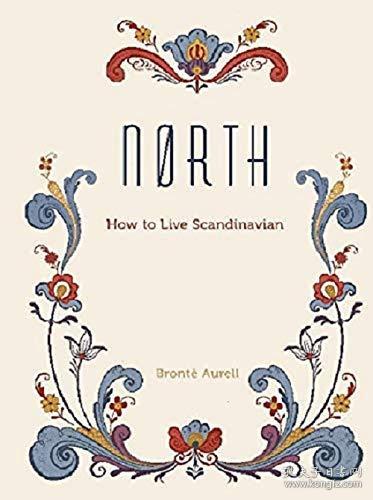
Keyboard shortcuts can significantly enhance your workflow in Less. To navigate to the bottom of a file, you can use the following shortcuts:
| Operating System | Keyboard Shortcut |
|---|---|
| Windows | Ctrl + End |
| macOS | Cmd + End |
| Linux | Ctrl + End |
These shortcuts will take you directly to the bottom of the file, allowing you to continue working without the need to scroll manually.
Using the Find Function
The Find function in Less can also be used to navigate to the bottom of a file. Here’s how to do it:
- Press Ctrl + F (Windows) or Cmd + F (macOS/Linux) to open the Find dialog box.
- Enter the last line number of your file in the “Find what” field.
- Press Enter to jump to the specified line.
This method is particularly useful if you know the line number you want to reach.
Using the Go To Line Function
The Go To Line function in Less allows you to jump to a specific line number. To navigate to the bottom of the file, follow these steps:
- Press Ctrl + G (Windows) or Cmd + G (macOS/Linux) to open the Go To Line dialog box.
- Enter the last line number of your file in the “Line number” field.
- Press Enter to jump to the specified line.
This method is similar to the Find function but is more straightforward, as it doesn’t require you to enter the line number in the Find dialog box.
Using the Split View
The Split View feature in Less allows you to view two files side by side. To navigate to the bottom of a file using Split View, follow these steps:
- Press Ctrl + E (Windows) or Cmd + E (macOS/Linux) to open the Split View dialog box.
- Select the “Split Vertically” or “Split Horizontally” option.
- Drag the split bar to divide the window into two sections.
- Open the file you want to navigate to the bottom of in one of the split sections.
- Use the scroll bar or keyboard shortcuts to navigate to the bottom of the file.
This method is particularly useful if you’re working with multiple files simultaneously and want to quickly navigate to the bottom of a specific file.
Conclusion
Navigating to the bottom of a file in Less can be done in several ways, depending on your preferences and the specific requirements of your task. Whether you choose to use the scroll bar, keyboard shortcuts, the Find function, the Go To Line function, or the Split View, these methods will




