
How to Import PMX Files into Blender 4.1
Are you a fan of anime and manga, and do you want to bring your favorite characters to life in Blender 4.1? If so, you might be interested in learning how to import PMX files into this powerful 3D software. PMX files are commonly used for character models in the anime and manga industry, and Blender 4.1 offers a great way to work with them. In this detailed guide, I’ll walk you through the process step by step, ensuring you have a smooth and enjoyable experience.
Understanding PMX Files

Before diving into the import process, it’s essential to understand what PMX files are. PMX, short for Polygon Mesh eXtension, is a file format used for 3D character models. It was developed by the Japanese company Gainax and is widely used in the anime industry. PMX files contain detailed information about the model’s geometry, textures, rigging, and animation data.
One of the key features of PMX files is their ability to store complex rigging and animation data, making them ideal for character modeling. However, this also means that PMX files can be quite large and complex, requiring a powerful 3D software like Blender 4.1 to handle them effectively.
Preparation
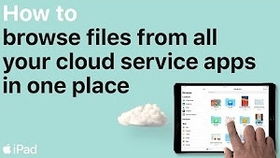
Before you start importing your PMX files into Blender 4.1, there are a few things you need to prepare:
-
Blender 4.1 installed on your computer.
-
The PMX file you want to import.
-
A basic understanding of Blender’s interface and tools.
Make sure you have Blender 4.1 installed and that you’re familiar with the software’s basic features. This will help you navigate the import process more efficiently.
Importing PMX Files
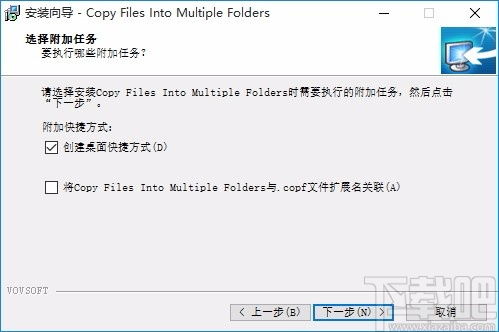
Now that you’re prepared, let’s move on to the actual import process. Follow these steps to import your PMX file into Blender 4.1:
-
Open Blender 4.1 and create a new project.
-
Go to the “File” menu and select “Import.” From the dropdown menu, choose “PMX” as the file format.
-
In the file dialog, navigate to the location of your PMX file and select it. Click “Import” to begin the import process.
-
Blender will process the PMX file and display a progress bar. Once the import is complete, you should see your character model in the 3D viewport.
At this point, you might notice that your character model is not visible or is not in the correct position. Don’t worry; this is a common issue when importing PMX files. Let’s address these issues in the next section.
Resolving Common Issues
Here are some common issues you might encounter when importing PMX files into Blender 4.1 and how to resolve them:
-
Character Model Not Visible:
Check if the camera is positioned correctly. If the camera is too far away or too close, you might not be able to see the character model. Adjust the camera’s position and zoom level until you can see the model clearly.
-
Character Model in Incorrect Position:
This issue can be caused by the PMX file’s origin point being offset. To resolve this, select the character model and go to the “Object” properties panel. Look for the “Origin” property and set it to “Geometry.” This will align the model’s origin with its geometry, ensuring it’s in the correct position.
-
Texture Coordinates Not Correct:
PMX files often use UV coordinates that may not match Blender’s default UV unwrapping. To fix this, select the character model and go to the “Material” properties panel. Look for the “UV Mapping” property and select “Automatic.” This will automatically generate UV coordinates based on the model’s geometry.
Customizing Your Character Model
Now that your PMX file is imported and visible in Blender 4.1, you can start customizing your character model. Here are some tips to help you get started:






