
How to List Subdirectory Files on File Explorer in Windows
Managing files and folders on your Windows computer is an essential skill, especially when you need to navigate through subdirectories. The File Explorer is a powerful tool that allows you to view and manage your files efficiently. In this guide, I will walk you through various methods to list subdirectory files on File Explorer in Windows, ensuring you have a comprehensive understanding of the process.
Using the Address Bar
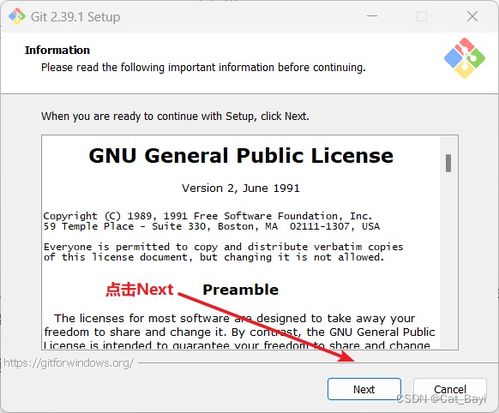
One of the simplest ways to list subdirectory files is by using the Address Bar in File Explorer. Here’s how you can do it:
- Open File Explorer by clicking on the folder icon on the taskbar or pressing Windows key + E.
- Locate the Address Bar at the top of the window.
- Type the path of the subdirectory you want to list. For example, if you want to list files in “C:DocumentsWork”, type “C:DocumentsWork” in the Address Bar.
- Press Enter, and File Explorer will display all the files and folders in the specified subdirectory.
Using the Search Box
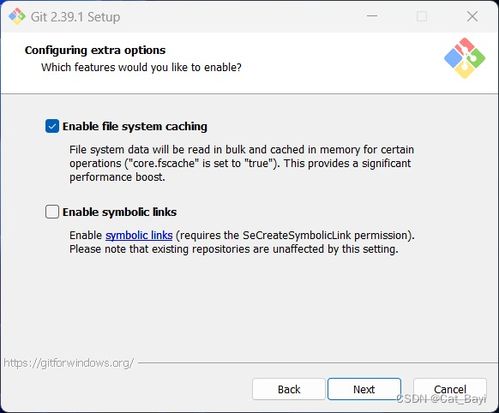
Another quick method to list subdirectory files is by using the Search Box in File Explorer. Follow these steps:
- Open File Explorer.
- Click on the Search Box at the top-right corner of the window.
- Type the name of the subdirectory you want to search for. For instance, if you want to find “Work” subdirectory, type “Work” in the Search Box.
- File Explorer will display all the files and folders containing the word “Work” in their path.
Using the View Tab
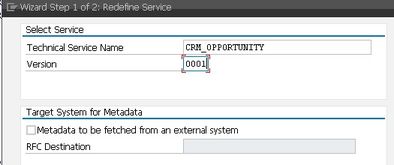
The View Tab in File Explorer provides various options to customize the way files and folders are displayed. Here’s how you can use it to list subdirectory files:
- Open File Explorer.
- Click on the View Tab at the top of the window.
- Select “Details” from the “Layout” group. This will display the file details, including the file name, size, type, and date modified.
- Click on “Options” at the bottom-right corner of the window.
- Select “Change folder and search options” from the dropdown menu.
- In the “View” tab of the Folder Options window, check the “Show hidden files, folders, and drives” option.
- Click “Apply” and then “OK” to save the changes.
- Now, when you navigate to a subdirectory, all hidden files and folders will be displayed.
Using the Command Prompt
For advanced users, the Command Prompt offers a powerful way to list subdirectory files. Here’s how you can do it:
- Press Windows key + R to open the Run dialog box.
- Type “cmd” and press Enter to open the Command Prompt.
- Use the “cd” command to navigate to the subdirectory you want to list. For example, to navigate to “C:DocumentsWork”, type “cd C:DocumentsWork” and press Enter.
- Once you are in the desired subdirectory, type “dir” and press Enter. This will display a list of all files and folders in the subdirectory.
Using PowerShell
PowerShell is a more advanced command-line shell and scripting language for Windows. It offers a variety of commands to list subdirectory files. Here’s how you can do it:
- Press Windows key + X and select “Windows PowerShell (Admin)” from the list.
- Use the “cd” command to navigate to the subdirectory you want to list. For example, to navigate to “C:DocumentsWork”, type “cd C:DocumentsWork” and press Enter.
- Once you are in the desired subdirectory, type the following command and press Enter:
Get-ChildItem -Path . -Recurse- This command will display a list of all files and folders in the current subdirectory and its subdirectories.
Using Third-Party Tools
There are several third-party tools available that can help you list


