
How to Merge Two PDF Files: A Comprehensive Guide
Combining two PDF files into one can be a straightforward task, but it’s important to understand the various methods available to ensure you get the best results. Whether you’re a student, professional, or just someone who needs to merge documents for personal use, this guide will walk you through the process step by step.
Why Merge PDF Files?
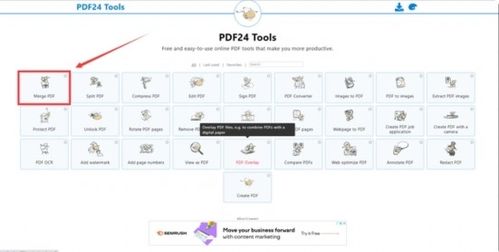
There are several reasons why you might want to merge two PDF files:
- Combine multiple pages from different PDFs into a single document.
- Combine related documents for easier organization and sharing.
- Combine multiple versions of a document to ensure consistency.
Method 1: Using Adobe Acrobat Pro DC
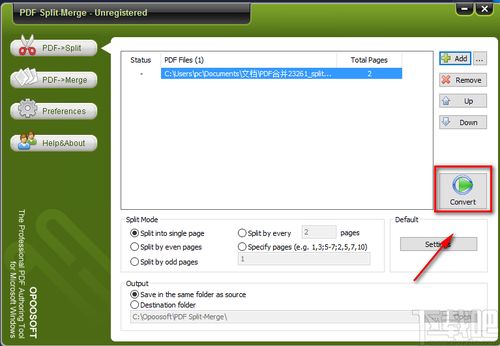
Adobe Acrobat Pro DC is a powerful tool that offers a variety of features, including the ability to merge PDF files. Here’s how to do it:
- Open Adobe Acrobat Pro DC and click on “File” in the top menu.
- Select “Combine Files” from the dropdown menu.
- In the “Combine Files” dialog box, click on “Add Files” and select the PDF files you want to merge.
- Click “Add” to add the files to the list.
- Use the arrows to reorder the files if necessary.
- Click “Combine” to merge the files.
- Name your merged file and click “Save” to save it to your desired location.
Method 2: Using Online PDF Merging Tools
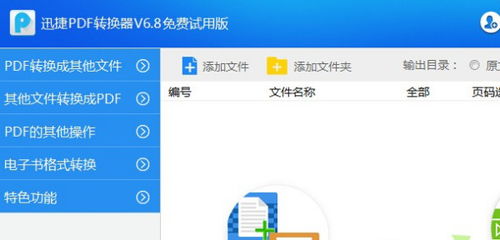
Online PDF merging tools are a convenient way to merge PDF files without installing any software. Here are a few popular options:
- Smallpdf: Smallpdf offers a free online PDF merger that allows you to upload up to 20 PDF files at a time. Simply drag and drop your files into the upload area, reorder them if needed, and click “Merge PDF.” The merged file will be available for download after processing.
- ILovePDF: ILovePDF is another free online PDF tool that offers a PDF merger. You can upload up to 100 PDF files at a time, and the merged file will be available for download after processing.
- Sejda: Sejda is a paid online PDF tool that offers a PDF merger. It allows you to upload up to 100 PDF files at a time, and you can also split, compress, and convert PDF files using the same platform.
Method 3: Using Microsoft Word
Microsoft Word also offers a built-in feature to merge PDF files. Here’s how to do it:
- Open Microsoft Word and click on “File” in the top menu.
- Select “Open” and choose the first PDF file you want to merge.
- Click “File” again and select “Insert” > “Object” > “Create from File.” Choose the second PDF file and click “OK.” This will insert the second PDF as an object into your Word document.
- Repeat step 3 for any additional PDF files you want to merge.
- Save your merged document as a PDF by clicking “File” > “Save As” and selecting “PDF” as the file format.
Method 4: Using Apple Preview
Apple Preview is a built-in PDF viewer and editor on macOS that also allows you to merge PDF files. Here’s how to do it:
- Open the first PDF file in Apple Preview.
- Click on “File” in the top menu and select “Print.” In the print dialog box, click on the “PDF” dropdown menu and select “Save as PDF.” Save the merged file to your desired location.
- Repeat steps 1 and 2 for the second PDF file.
- Open the merged PDF files in Apple Preview and drag the pages from the second PDF onto the first PDF. The pages will be merged into a single document.
- Save the merged document as a PDF by clicking “File” > “Save As” and selecting “PDF” as the file format.
Method 5: Using Google Drive
Google Drive is a cloud-based storage service that also allows you to merge PDF files.






