
How to Move a .dmg File onto a Flash Drive
Transferring a .dmg file to a flash drive is a straightforward process that can be completed in a few simple steps. The .dmg file format is commonly used for distributing software on macOS, and it’s important to know how to move these files to a flash drive for easy access or transfer. Below, I’ll guide you through the process with detailed instructions and tips.
Understanding .dmg Files
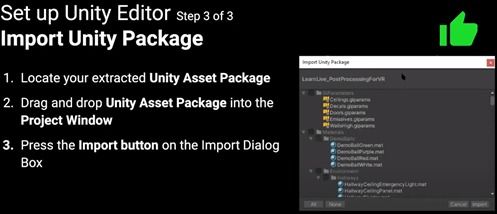
.dmg files are disk image files used on macOS to distribute software. They contain all the files and folders necessary for the software to run, and they can be mounted like a regular disk drive. Before you start transferring your .dmg file, it’s essential to understand what it is and how it works.
Preparation
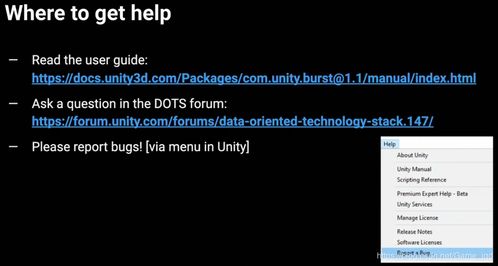
Before you begin, ensure you have the following:
- A flash drive with enough space to store the .dmg file.
- The .dmg file you want to transfer.
- Access to a computer with a macOS operating system.
Step-by-Step Instructions
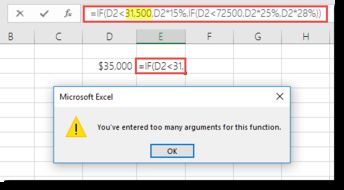
Follow these steps to move your .dmg file to a flash drive:
- Insert the flash drive into a USB port on your computer.
- Open the Finder on your Mac.
- In the Finder window, you should see the flash drive listed under “Devices” on the left sidebar.
- Double-click on the flash drive to open it.
- Locate the .dmg file you want to transfer. It should be in the same folder as the Finder window or in a subfolder.
- Drag the .dmg file from the Finder window and drop it into the flash drive window.
- Wait for the file transfer to complete. The time it takes will depend on the size of the .dmg file and the speed of your flash drive.
- Once the transfer is complete, you can safely eject the flash drive from your computer.
Alternative Method: Using Terminal
If you prefer using the command line, you can use Terminal to move your .dmg file to the flash drive. Here’s how:
- Open Terminal on your Mac.
- Use the following command to list all mounted drives, including your flash drive:
- sudo diskutil list
- Identify the disk identifier of your flash drive. It will be listed as a “Disk” with a number, such as “Disk1”.
- Use the following command to create a directory on the flash drive:
- sudo mkdir -p /Volumes/FlashDrive/MySoftware
- Replace “FlashDrive” with the name of your flash drive and “MySoftware” with the name you want for the directory.
- Use the following command to copy the .dmg file to the new directory:
- sudo cp /path/to/your/file.dmg /Volumes/FlashDrive/MySoftware
- Replace “/path/to/your/file.dmg” with the actual path to your .dmg file.
- Unmount the flash drive using the following command:
- sudo diskutil unmountDisk /Volumes/FlashDrive
- Eject the flash drive from your computer.
Additional Tips
Here are some additional tips to keep in mind when moving .dmg files to a flash drive:
- Ensure your flash drive is formatted with a file system that is compatible with macOS, such as HFS+ or APFS.
- Check the available space on your flash drive before transferring the .dmg file to ensure it has enough room.
- Use a high-quality flash drive for faster transfer speeds and better durability.
- Keep your flash drive clean and free from dust to prevent damage and ensure smooth operation.
By following these instructions and tips, you should be able to successfully move your .dmg file to a flash drive. Whether you’re transferring software or other files, this process will help you keep your important data organized and accessible.





