
How to Open a File in GHex Linux: A Detailed Guide
Opening a file in GHex, a popular hex editor for Linux, is a straightforward process that can be accomplished in several ways. Whether you’re a seasoned Linux user or just starting out, this guide will walk you through the steps to open a file in GHex with ease.
Locating GHex on Your System
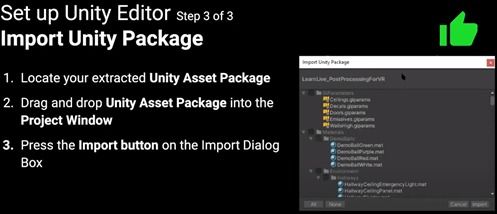
Before you can open a file in GHex, you need to ensure that it’s installed on your Linux system. GHex is typically included in the default repositories of most Linux distributions. To check if GHex is installed, open your terminal and type the following command:
sudo apt-get install ghex For Debian/Ubuntu-based systemssudo yum install ghex For Red Hat/Fedora-based systemssudo zypper install ghex For openSUSE-based systemssudo pacman -S ghex For Arch Linux
After installing GHex, you can locate it in your application menu or by searching for “GHex” in your system’s search bar.
Opening a File in GHex

Once GHex is installed and located on your system, you can open a file using one of the following methods:
Using the File Menu
1. Launch GHex by clicking on its icon or searching for it in your system’s search bar.
2. Once GHex is open, click on the “File” menu at the top of the window.
3. In the dropdown menu, select “Open.”
4. A file dialog will appear. Navigate to the directory where your file is located, select the file, and click “Open.”
Using the Keyboard Shortcut
1. Launch GHex as described above.
2. Press Ctrl + O on your keyboard to open the “Open” dialog.
3. Follow the same steps as in the previous method to select and open your file.
Dragging and Dropping a File
1. Open GHex as described above.
2. Locate the file you want to open on your desktop or in a file manager.
3. Click and hold the file, then drag it into the GHex window.
4. Release the mouse button, and the file will be opened in GHex.
Understanding GHex’s Interface
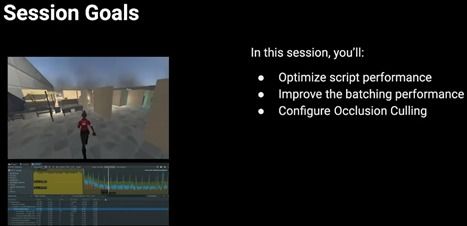
After opening a file in GHex, you’ll notice that the interface is divided into two main sections: the “Hex” view and the “Text” view.
The “Hex” view displays the file’s contents in hexadecimal format, while the “Text” view shows the file’s contents in a readable text format. You can switch between these views using the tabs at the bottom of the window.
Additionally, GHex provides various tools and features to help you navigate and edit the file. Here are some of the key elements of the GHex interface:
| Feature | Description |
|---|---|
| Address Bar | Displays the current address in the file. |
| Navigation Buttons | Used to move to the beginning, end, or a specific address in the file. |
| Search and Replace | Allows you to search for specific text or patterns in the file and replace them if needed. |
| Find and Replace | Similar to search and replace, but operates on the hexadecimal view. |
| Format | Enables you to change the display format of the file, such as bytes, words, or lines. |
Editing a File in GHex
Once you’ve opened a file in GHex, you can edit it by switching to the “Hex” view and making changes to the hexadecimal values. Here’s how to edit a file in GHex:
1. Switch to the “Hex” view by clicking on the “Hex” tab at the bottom of the window.
2. Navigate




