
How to Open a UDF File on Windows: A Comprehensive Guide
UDF (Universal Disk Format) files are commonly used for optical discs, such as CDs and DVDs. If you have a UDF file on your Windows computer and are wondering how to open it, you’ve come to the right place. This guide will walk you through the process step by step, ensuring that you can access the contents of your UDF file without any hassle.
Understanding UDF Files
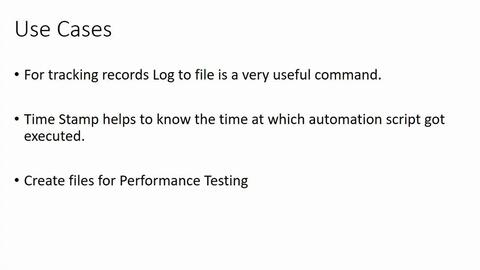
Before diving into the methods to open a UDF file, it’s essential to understand what it is. UDF is a file system format that was developed by the Optical Storage Technology Association (OSTA) to support a wide range of optical media. It is used for storing data on CDs, DVDs, and Blu-ray discs, as well as on USB flash drives and other storage devices.
UDF files can contain various types of data, including audio, video, and text files. They are often used for creating disc images, which are essentially copies of optical discs that can be stored and accessed on your computer.
Method 1: Using Windows File Explorer
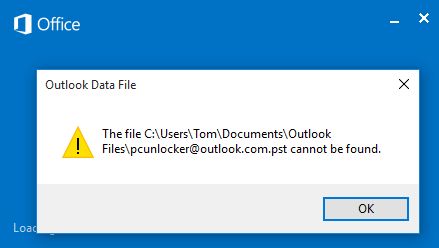
One of the simplest ways to open a UDF file on Windows is by using the built-in File Explorer. Here’s how to do it:
- Double-click the UDF file to open it. If File Explorer doesn’t automatically open the file, follow the next steps.
- In the File Explorer address bar, type the following command: `explorer.exe /open, “C:PathToYourUDFFile.udf”`. Replace “C:PathToYourUDFFile.udf” with the actual path to your UDF file.
- Press Enter, and File Explorer should open the UDF file, displaying its contents.
Method 2: Using a Third-Party UDF Reader
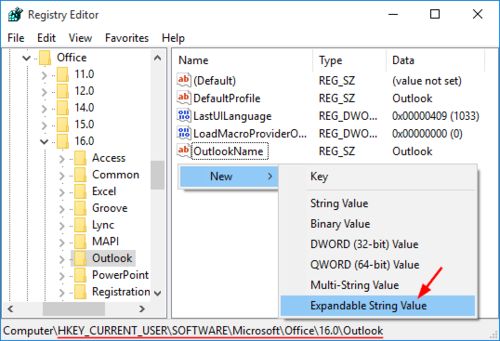
While Windows File Explorer can open UDF files, it may not always be the most convenient option, especially if you need to access the contents frequently. In such cases, using a third-party UDF reader can be a better choice. Here are some popular UDF readers for Windows:
| Software | Description |
|---|---|
| UDF Reader | A lightweight, free UDF reader that supports Windows 7, 8, and 10. |
| WinCDEmu | A free, open-source CD/DVD/BD emulator that allows you to mount ISO, CUE, and UDF files as virtual drives. |
| Virtual CloneDrive | A free, lightweight tool that allows you to mount ISO, BIN, and UDF files as virtual drives. |
Here’s how to use a third-party UDF reader to open a UDF file:
- Download and install your chosen UDF reader from its official website.
- Open the UDF reader and click on the “Mount” button.
- Select the UDF file you want to open and click “Open” or “Mount.” The file should now be mounted as a virtual drive, and you can access its contents just like any other drive on your computer.
Method 3: Using Command Prompt
For those who prefer using the command line, you can open a UDF file using Command Prompt. Here’s how to do it:
- Press Windows key + R to open the Run dialog box.
- Type “cmd” and press Enter to open Command Prompt.
- In the Command Prompt window, type the following command: `mountvol X: /f “C:PathToYourUDFFile.udf”`. Replace “X:” with the drive letter you want to assign to the UDF file, and “C:PathToYourUDFFile.udf” with the actual path to your UDF file.
- Press Enter, and the UDF file should be mounted as a virtual drive. You can now access its contents using the assigned drive letter.
Conclusion
Opening a UDF file on Windows can be done in





