
How to Open a Bundle File in Linux on Chromebook
Opening a bundle file on a Chromebook can sometimes be a bit tricky, especially if you’re not familiar with Linux commands or file extensions. However, with a few simple steps, you can easily open and access the contents of your bundle file. In this guide, I’ll walk you through the process, providing you with a detailed and multi-dimensional introduction to help you navigate this task with ease.
Understanding Bundle Files
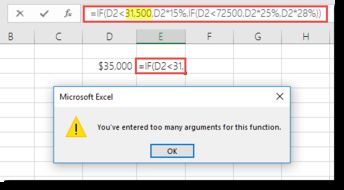
Before diving into the steps to open a bundle file on your Chromebook, it’s important to understand what a bundle file is. A bundle file is a type of archive file that contains multiple files compressed into a single file. These files can be anything from documents, images, or even executable files. The most common file extensions for bundle files are .zip, .tar.gz, and .7z.
Checking if Chromebook Supports Bundle Files
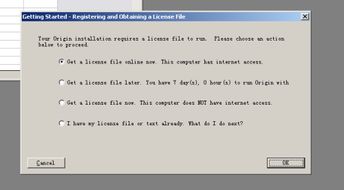
Not all Chromebooks support opening bundle files directly. If your Chromebook is running Chrome OS version 88 or later, you should be able to open most types of bundle files. To check your Chrome OS version, follow these steps:
- Click on the clock in the bottom-right corner of your screen.
- Select “Settings” from the menu.
- Scroll down and click on “About Chrome OS” on the left-hand side.
- Under the “OS version” section, you’ll see the version of Chrome OS you’re running.
Once you’ve confirmed that your Chromebook supports bundle files, you can proceed to the next step.
Using Chrome OS File Manager
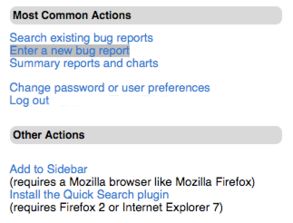
One of the simplest ways to open a bundle file on your Chromebook is by using the built-in Chrome OS File Manager. Here’s how to do it:
- Click on the folder icon on your desktop to open the File Manager.
- Use the navigation pane on the left to browse to the location of your bundle file.
- Right-click on the bundle file and select “Extract All” from the context menu.
- Select a destination folder for the extracted files and click “Extract.” The files will be extracted to the specified folder.
Once the extraction process is complete, you can navigate to the destination folder and open the files individually.
Using Third-Party Apps
While the Chrome OS File Manager can handle many types of bundle files, there are some cases where you might need a more powerful tool. In such cases, you can use third-party apps from the Chrome Web Store. Here are a few options:
- WinZip: WinZip is a popular file compression and extraction tool that works on Chromebooks. It supports a wide range of file formats, including .zip, .tar.gz, and .7z.
- 7Zip: 7Zip is another popular file compression tool that offers support for various file formats, including .zip, .tar.gz, and .7z. It also features a user-friendly interface and powerful compression options.
- PeaZip: PeaZip is a free and open-source file archiver that supports a wide range of file formats. It offers a simple and intuitive interface, making it easy to extract and manage your bundle files.
To install a third-party app, follow these steps:
- Open the Chrome Web Store by clicking on the app drawer icon and searching for “Chrome Web Store” or “web store” in the search bar.
- Search for the desired app, such as WinZip, 7Zip, or PeaZip.
- Click on the app and then click “Add to Chrome” to install it.
- Once the app is installed, you can open it from the app drawer and use it to open your bundle files.
Using Linux Terminal
For advanced users, you can also use the Linux terminal to open and extract bundle files. This method requires some knowledge of Linux commands. Here’s how to do it:
- Press “Ctrl + Alt + T” to open the Linux terminal.
- Use the “cd” command to navigate to the directory where your bundle file is located. For example, if your file is on the desktop, you would enter:
cd ~/Desktop



