
How to Place an OTTIE File in Figma: A Detailed Guide
Placing an OTTIE file in Figma can be a game-changer for your design workflow. OTTIE files are a popular format for design assets, and integrating them into your Figma project can save you time and enhance your design process. In this guide, we’ll walk you through the steps to place an OTTIE file in Figma, ensuring a seamless and efficient experience.
Understanding OTTIE Files
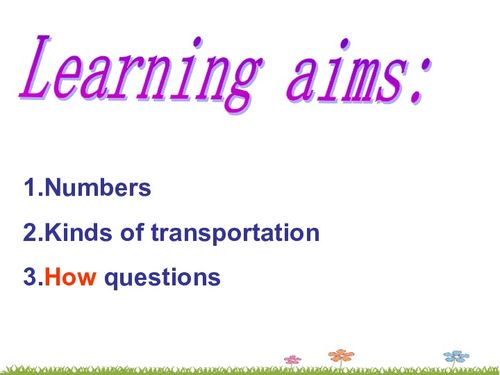
Before we dive into the process, let’s briefly discuss what an OTTIE file is. OTTIE stands for Open Type Text Image Exchange, and it’s a file format designed to store text and images together. This format is particularly useful for designers who need to work with both text and images in their designs.
Preparation
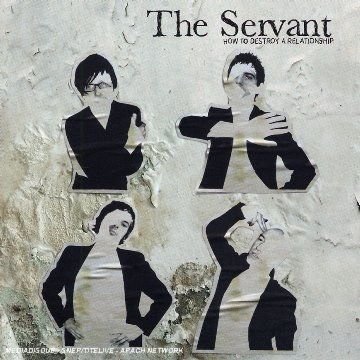
Before you begin, make sure you have the following:
- Figma installed on your computer.
- The OTTIE file you want to place in your project.
Once you have these ready, you can proceed to the next step.
Opening Figma
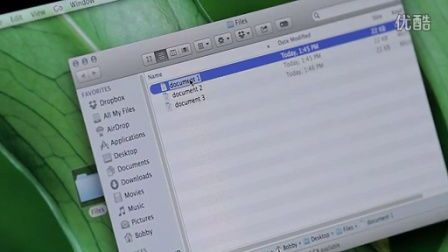
Launch Figma on your computer. If you haven’t already, sign in to your account. Once you’re logged in, you’ll be taken to the Figma home screen, where you can create a new project or open an existing one.
Creating a New Project
Click on the “Create” button in the top left corner of the screen. From the dropdown menu, select “File” and then “New File.” Give your project a name and choose the appropriate template or start from scratch.
Uploading the OTTIE File
With your project open, click on the “File” menu at the top left corner of the screen. Select “Import” from the dropdown menu. In the file dialog, navigate to the location where your OTTIE file is saved and select it.
After selecting the file, Figma will automatically convert it into a suitable format for use in your project. This process may take a few moments, depending on the size of the file.
Placing the OTTIE File
Once the file has been imported and converted, you’ll see it appear in the “Assets” panel on the left side of the screen. To place the OTTIE file in your project, simply drag and drop it onto the canvas where you want it to appear.
Adjusting the OTTIE File
After placing the OTTIE file, you may need to adjust its size, position, or other properties. To do this, click on the file to select it. You’ll see a set of handles appear around the file, allowing you to resize it. To move the file, click and drag it to the desired location on the canvas.
Additionally, you can use the “Properties” panel on the right side of the screen to adjust other aspects of the file, such as its opacity, blending mode, and more.
Using the OTTIE File in Your Design
Now that you’ve placed the OTTIE file in your project, you can use it as part of your design. You can combine it with other elements, such as text, shapes, and images, to create a cohesive and visually appealing design.
Remember that you can always make adjustments to the OTTIE file and other elements in your design as needed. Figma provides a wide range of tools and features to help you create the perfect design.
Conclusion
Placing an OTTIE file in Figma is a straightforward process that can greatly enhance your design workflow. By following the steps outlined in this guide, you’ll be able to seamlessly integrate OTTIE files into your Figma projects and create stunning designs with ease.
Remember to experiment with different placements, sizes, and properties to find the best fit for your design. Happy designing!


