
How to See Files in the Current Directory: A Detailed Guide for Windows Terminal Users
Managing files in your computer’s directory is an essential skill for any Windows Terminal user. Whether you’re a beginner or a seasoned pro, knowing how to view files in the current directory can greatly enhance your productivity. In this guide, I’ll walk you through various methods to see files in your current directory, ensuring you have a comprehensive understanding of the process.
Using the Command Line
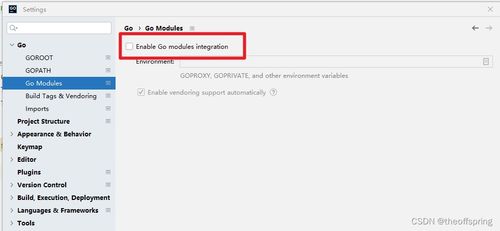
The command line is a powerful tool for navigating and managing files in Windows Terminal. To see files in the current directory, you can use the `dir` command. Here’s how to do it:
dir
This command will display a list of files and folders in the current directory. You can customize the output by using various options, such as sorting files by name, size, or date. For example, to sort files by size, use the following command:
dir /s /b /o:n
This command will display files sorted by size in a brief format, without any additional information.
Using the Tree Command
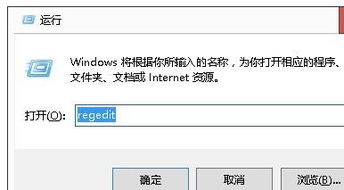
The `tree` command is another useful tool for viewing files in the current directory. It provides a hierarchical view of directories and subdirectories, making it easier to navigate through your file system. To use the `tree` command, follow these steps:
- Open Windows Terminal.
- Enter the following command:
tree
This command will display a tree-like structure of directories and files in the current directory. You can customize the output by using various options, such as showing hidden files or excluding certain directories.
Using the List View
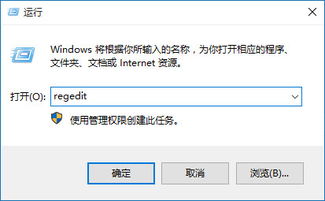
Windows Terminal also allows you to view files in a list format, similar to the file explorer. To do this, follow these steps:
- Open Windows Terminal.
- Press the `Ctrl` + `L` keys to toggle the list view.
This will display a list of files and folders in the current directory. You can navigate through the list using the arrow keys and press `Enter` to open a file or folder.
Using the Table View
The table view in Windows Terminal provides a detailed view of files and folders, including their size, date, and attributes. To view files in table format, follow these steps:
- Open Windows Terminal.
- Press the `Ctrl` + `T` keys to toggle the table view.
This will display a table of files and folders in the current directory. You can navigate through the table using the arrow keys and press `Enter` to open a file or folder.
Using the Command Prompt
While Windows Terminal is a more modern and feature-rich terminal, you can still use the Command Prompt to view files in the current directory. To do this, follow these steps:
- Open Windows Terminal.
- Press the `Ctrl` + `Alt` + `T` keys to open a new Command Prompt window.
- Enter the `dir` command to view files in the current directory.
This will display a list of files and folders in the current directory, just like in Windows Terminal.
Using PowerShell
PowerShell is another powerful tool for managing files in Windows Terminal. To view files in the current directory using PowerShell, follow these steps:
- Open Windows Terminal.
- Press the `Ctrl` + `Shift` + `P` keys to open a new PowerShell window.
- Enter the `dir` command to view files in the current directory.
This will display a list of files and folders in the current directory, similar to the Command Prompt and Windows Terminal.
Conclusion
Viewing files in the current directory is a fundamental skill for any Windows Terminal user. By using the `dir` command, `tree` command, list view, table view, Command Prompt, and PowerShell, you can easily navigate and manage your files. With this guide, you should now have a comprehensive understanding of how to see files in the current directory in Windows Terminal.
| Command | Description |
|---|




