
How to See Hidden Files in Mac: A Detailed Guide
Have you ever wondered how to view hidden files on your Mac? Whether you’re a tech-savvy user or just someone looking to uncover the mysteries of your computer, this guide will walk you through the process step by step. Hidden files on a Mac can contain important system files, personal data, or even hidden secrets. Let’s dive in and uncover the hidden world of your Mac.
Understanding Hidden Files
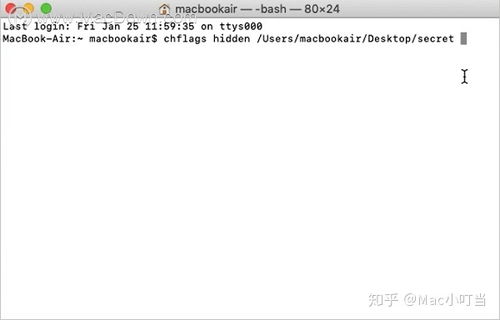
Hidden files are files that are not visible to the user by default. They are often used by the operating system to store critical information. These files can be found in various locations on your Mac, such as the Library folder, which is hidden by default.
Here’s a quick overview of why files might be hidden:
| Reason | Description |
|---|---|
| System Files | Files that are essential for the functioning of the operating system. |
| Personal Data | Files that contain personal information, such as passwords and financial data. |
| Privacy | Files that the user wants to keep private, such as screenshots or personal documents. |
Enabling Hidden Files Visibility

Before you can see hidden files, you need to enable their visibility. Here’s how to do it:
- Open the Finder on your Mac.
- Click on “Go” in the menu bar at the top of the screen.
- Hold down the “Option” key on your keyboard.
- Look for the “Library” option in the dropdown menu and click on it.
Now, you should be able to see the Library folder, which contains many hidden files. To make all hidden files visible, follow these steps:
- Open the Terminal application on your Mac.
- Enter the following command:
defaults write com.apple.finder AppleShowAllFiles YES - Press Enter and then close the Terminal.
- Restart your Mac for the changes to take effect.
After restarting, hidden files should now be visible in all Finder windows.
Viewing Hidden Files in Specific Folders
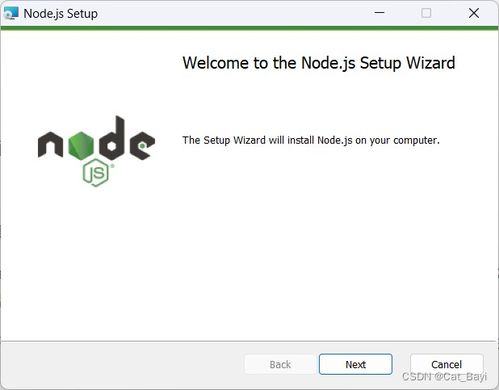
Some folders, like the Library folder, are hidden by default. To view hidden files in specific folders, follow these steps:
- Right-click on the folder you want to view hidden files in.
- Select “Show Package Content” from the dropdown menu.
This will reveal the contents of the folder, including any hidden files.
Using Third-Party Applications
There are several third-party applications available that can help you view hidden files on your Mac. Some popular options include:
- FinderX: A powerful file manager that allows you to easily navigate and view hidden files.
- Path Finder: A file manager with advanced features, including the ability to view hidden files.
- HiddenFiles: A simple application that allows you to toggle the visibility of hidden files on and off.
These applications can provide additional functionality and make it easier to manage hidden files on your Mac.
Conclusion
Now that you know how to see hidden files on your Mac, you can explore the hidden world of your computer with confidence. Whether you’re looking for system files, personal data, or just curious about what’s hidden away, this guide has provided you with the tools to uncover the secrets of your Mac.



