
How to Select Multiple Files on Mac: A Detailed Guide
Managing files on your Mac can be a breeze, especially when you need to select multiple files at once. Whether you’re organizing your documents, preparing for a presentation, or simply cleaning up your desktop, knowing how to select multiple files efficiently can save you a significant amount of time. In this guide, I’ll walk you through various methods to select multiple files on your Mac, ensuring that you’re equipped with the knowledge to handle your files with ease.
Using the Mouse
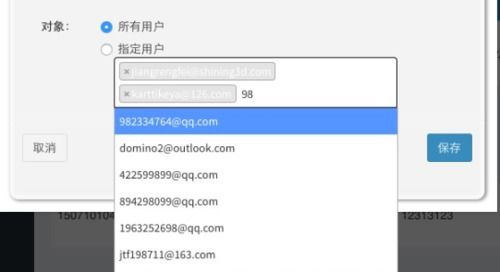
One of the most straightforward ways to select multiple files is by using your mouse. Here’s how you can do it:
- Open the Finder window where your files are located.
- Click on the first file you want to select. This file will now be highlighted.
- Hold down the Command key on your keyboard.
- While holding the Command key, click on each additional file you want to select. These files will also be highlighted.
- Release the Command key once you’ve selected all the files you need.
This method is particularly useful when you need to select a few files scattered across the screen.
Using the Shift Key

Another simple way to select multiple files is by using the Shift key. Here’s how to do it:
- Click on the first file you want to select.
- Hold down the Shift key on your keyboard.
- Click on the last file you want to select. All the files between the first and last file will be selected.
This method is great when you want to select a range of files in a row.
Using the Command + A Shortcut
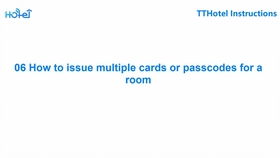
For those who prefer keyboard shortcuts, the Command + A shortcut is a quick way to select all files in a folder. Here’s how to use it:
- Open the Finder window where your files are located.
- Press Command + A on your keyboard.
This will select all the files in the folder. If you want to deselect all files, simply press Command + A again.
Selecting Files by Name
MacOS also allows you to select files based on their names. This can be particularly useful when you have a large number of files with similar names. Here’s how to do it:
- Open the Finder window where your files are located.
- Click on the first file you want to select.
- Press Command + N on your keyboard.
- In the search field, type the name of the file you want to select.
- Press Enter to search for the file.
- Click on the file in the search results to select it.
This method can be time-consuming, especially if you have a large number of files with similar names, but it can be very effective.
Selecting Files by Date
MacOS also allows you to select files based on their date. This can be useful if you’re looking for files you’ve recently worked on or if you need to organize files by their creation date. Here’s how to do it:
- Open the Finder window where your files are located.
- Click on the “View” menu at the top of the screen.
- Select “Sort by” from the dropdown menu.
- Choose “Date” from the options.
This will sort your files by date. You can then select files by clicking on the first file and holding down the Command key while clicking on the files you want to select.
Selecting Files by Size
Similar to selecting files by date, you can also select files based on their size. This can be useful if you’re looking for large or small files. Here’s how to do it:
- Open the Finder window where your files are located.
- Click on the “View” menu



