
How to Send Gcode Files to Bambu Lab A1 Mini
Are you looking to send Gcode files to your Bambu Lab A1 Mini 3D printer? If so, you’ve come to the right place. In this detailed guide, I’ll walk you through the entire process step by step, ensuring that you can successfully transfer your Gcode files and start printing without any hiccups.
Understanding Gcode Files
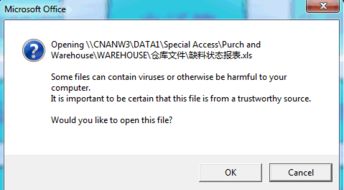
Before we dive into the process of sending Gcode files to your Bambu Lab A1 Mini, it’s important to understand what Gcode is. Gcode is a language that controls the movement of a 3D printer. It’s a series of instructions that tell the printer what to do, such as moving the extruder, heating the bed, and more.
When you create a 3D model using a 3D modeling software, it’s often exported as a Gcode file. This file contains all the necessary instructions for the printer to create your model.
Preparation
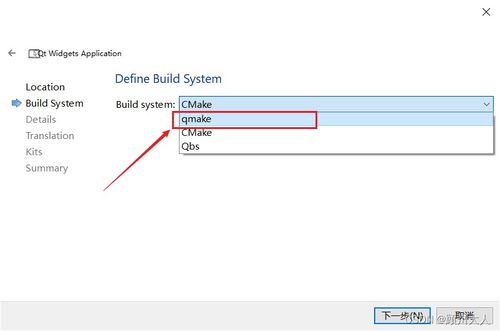
Before you begin, make sure you have the following:
- Bambu Lab A1 Mini 3D printer
- Computer with internet access
- 3D modeling software that can export Gcode files
- SD card reader
Step-by-Step Guide
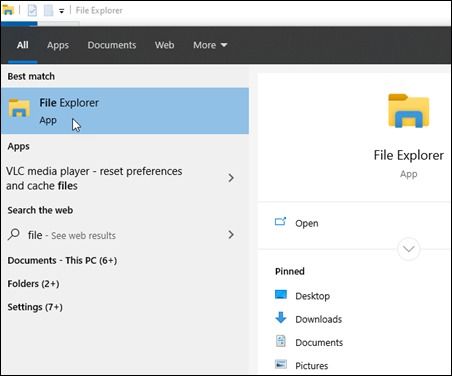
Now that you have everything you need, let’s go through the steps to send your Gcode files to the Bambu Lab A1 Mini.
Step 1: Prepare Your Gcode File
Open your 3D modeling software and load your model. Once you’re satisfied with the model, export it as a Gcode file. Make sure to choose the correct settings for your printer, such as the layer height, print speed, and temperature.
Step 2: Format the SD Card
Insert your SD card into your computer’s SD card reader. Format the card to FAT32, as this is the most compatible file system for 3D printers.
Step 3: Transfer the Gcode File to the SD Card
Copy the Gcode file to the root directory of the SD card. This is the main folder on the card, where all files should be placed. Do not create any subfolders on the card.
Step 4: Insert the SD Card into the Printer
Remove the SD card from your computer and insert it into the Bambu Lab A1 Mini. Make sure it’s inserted correctly, as the printer will not recognize the card if it’s not inserted properly.
Step 5: Power on the Printer
Turn on the Bambu Lab A1 Mini. The printer will automatically detect the SD card and load the Gcode file.
Step 6: Start the Print
Once the printer has loaded the Gcode file, you can start the print. Use the printer’s control panel to select the print job and start the process. The printer will begin to print your model.
Troubleshooting
If you encounter any issues during the process, here are some common troubleshooting steps:
- Printer Not Recognizing the SD Card: Make sure the SD card is inserted correctly and formatted to FAT32. Try using a different SD card if necessary.
- Incorrect Print Settings: Double-check the settings in your 3D modeling software to ensure they are compatible with your printer.
- Print Job Not Starting: Make sure the printer is powered on and the SD card is inserted correctly. Check the printer’s control panel for any error messages.
By following these steps and troubleshooting tips, you should be able to send Gcode files to your Bambu Lab A1 Mini and start printing your 3D models without any issues.
Conclusion
Transferring Gcode files to your Bambu Lab A1 Mini is a straightforward process, as long as you follow the correct steps. By understanding the basics of Gcode and preparing your files and printer properly, you’ll be able to start printing in no time. Happy printing!


