
How to Stop Files from Always Opening in Chrome
Are you tired of Chrome automatically opening files that you didn’t intend to open? Whether it’s a PDF, Word document, or even a video, Chrome’s default behavior can sometimes be quite frustrating. But don’t worry, there are several ways to stop this from happening. Let’s explore these methods step by step.
1. Change Default Apps
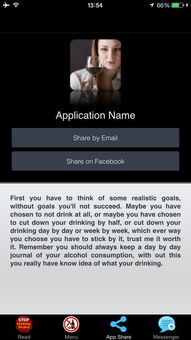
One of the simplest ways to stop Chrome from opening files automatically is by changing the default apps on your computer. Here’s how you can do it:
- Click on the Start button and type “Default apps” in the search bar.
- Select “Default apps” from the search results.
- In the “Apps & features” section, scroll down to “Choose default apps by file type” and click on it.
- Find the file type you want to change, such as “.pdf” or “.docx”, and click on it.
- Select the app you want to use as the default for that file type from the list of available apps.
This method works for most file types, but it may not work for all of them. If you find that certain file types are still opening in Chrome, you can try the next method.
2. Disable Chrome’s PDF Viewer
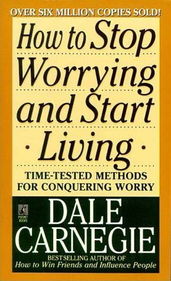
Chrome comes with a built-in PDF viewer, which can sometimes cause files to open in Chrome even if you’ve set a different default app. To disable this, follow these steps:
- Open Chrome and go to chrome://settings/content/pdfViewer.
- Under “Use PDF viewer,” select “Open PDF files in the PDF viewer app by default.” This will disable the built-in PDF viewer and force Chrome to open PDF files in your default PDF reader.
After making this change, try opening a PDF file again. It should now open in your default PDF reader instead of Chrome.
3. Use a Third-Party Extension

If the above methods don’t work for you, you can try using a third-party extension to control how files open in Chrome. One such extension is “Open With.” Here’s how to use it:
- Go to the Chrome Web Store and search for “Open With.”
- Install the extension by clicking on “Add to Chrome” and then “Add extension.”
- Once the extension is installed, click on the extension icon in the Chrome toolbar.
- Select the file type you want to change, and then choose the app you want to use as the default for that file type.
This extension allows you to control the default app for various file types, making it a versatile tool for managing file associations in Chrome.
4. Reset Chrome Settings
If none of the above methods work, you can try resetting Chrome’s settings to their default values. This will not delete any of your data, but it will revert Chrome to its original settings. Here’s how to do it:
- Open Chrome and go to chrome://settings/advanced.
- Scroll down to the “Reset and clean up” section and click on “Reset settings to their original defaults.”
- Click on “Reset” to confirm the action.
After resetting Chrome, try opening a file again. It should now open in the default app you’ve set.
5. Update Chrome
Occasionally, Chrome may have bugs that cause files to open in the wrong app. To ensure that you’re using the latest version of Chrome, follow these steps:
- Open Chrome and go to chrome://settings/help.
- Chrome will automatically check for updates and install them if necessary.
Updating Chrome can help resolve various issues, including the one where files open in the wrong app.
In conclusion, there are several ways to stop files from always opening in Chrome. By changing default apps, disabling the built-in PDF viewer, using a third-party extension, resetting Chrome settings, or updating Chrome, you can regain control over how files open on your computer.


