
How to Transfer a File from Windows PC to iPhone: A Detailed Guide
Transferring files from your Windows PC to your iPhone can be a straightforward process, but it’s important to know the right methods to ensure a smooth transfer. Whether you’re moving photos, documents, or music, this guide will walk you through the various ways to accomplish this task.
Using iTunes
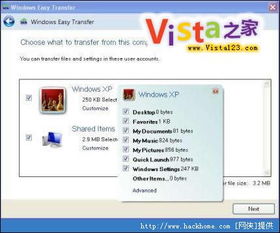
One of the most common methods for transferring files from a Windows PC to an iPhone is through iTunes. Here’s how to do it:
- Connect your iPhone to your Windows PC using a USB cable.
- Open iTunes on your PC. If you don’t have iTunes installed, you can download it for free from Apple’s website.
- Once iTunes is open, it should automatically detect your iPhone. If it doesn’t, click on “File” in the menu bar and select “Trust This Computer” on your iPhone.
- In the left sidebar of iTunes, click on your iPhone’s name.
- Select the “File Sharing” tab at the top of the window.
- Choose the app you want to transfer files to from the list on the left. This could be Photos, Music, or any other app that supports file transfers.
- Drag and drop the files you want to transfer into the app’s window.
- Once the files are transferred, disconnect your iPhone from your PC.
Using iCloud Drive
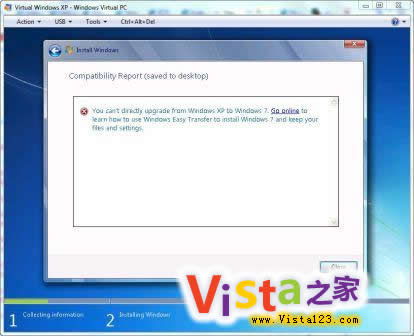
Another convenient method for transferring files is through iCloud Drive. Here’s how to do it:
- Make sure your iPhone and Windows PC are both connected to the internet.
- On your iPhone, go to “Settings” > “iCloud” > “iCloud Drive” and enable the toggle for “iCloud Drive”.
- On your Windows PC, go to icloud.com and log in with your Apple ID.
- Click on “iCloud Drive” in the left sidebar.
- Drag and drop the files you want to transfer into the iCloud Drive window.
- Open your iPhone’s Files app and navigate to “iCloud Drive”. The files you transferred should now be available.
Using Third-Party Apps

There are several third-party apps available that can help you transfer files from your Windows PC to your iPhone. Some popular options include:
| App | Description |
|---|---|
| Microsoft OneDrive | OneDrive is a cloud storage service that allows you to easily transfer files between your PC and iPhone. |
| Dropbox | Dropbox is another cloud storage service that offers seamless file transfers between your PC and iPhone. |
| Google Drive | Google Drive is a cloud storage service that allows you to transfer files between your PC and iPhone using your Google account. |
Using Email
For smaller files, you can also transfer them using email. Here’s how to do it:
- Open your email client on your Windows PC.
- Compose a new email and attach the file you want to transfer.
- Enter your iPhone’s email address as the recipient.
- Send the email.
- On your iPhone, open the email and download the attachment to your device.
Using AirDrop
Finally, if you’re in close proximity to your iPhone, you can use AirDrop to transfer files. Here’s how to do it:
- Make sure your iPhone and Windows PC are both connected to the same Wi-Fi network.
- On your Windows PC, open the file you want to transfer.
- Right-click on the file and select “Share” > “AirDrop”.
- On your iPhone, go to “Control Center” and tap the “AirDrop” icon.
- Select your Windows PC from the list of




