
How to Unzip a RAR File: A Comprehensive Guide
Unzipping a RAR file is a common task when dealing with compressed files, especially if you’re downloading software or large documents from the internet. RAR files are created using the RAR compression algorithm, which can significantly reduce the size of files. In this guide, I’ll walk you through the process of unzipping a RAR file on various operating systems and devices, ensuring you can access your compressed files with ease.
Understanding RAR Files
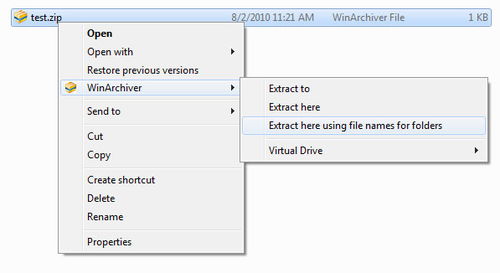
Before diving into the unzipping process, it’s essential to understand what RAR files are. RAR stands for Roshal ARchive, and it’s a file format developed by Eugene Roshal. RAR files are often used to store multiple files in a single archive, making it easier to manage and transfer large collections of data. They can also be password-protected and encrypted for added security.
Unzipping a RAR File on Windows
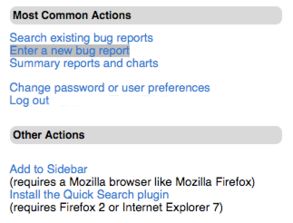
On Windows, you can unzip a RAR file using the built-in Windows Explorer or by installing a third-party RAR utility. Here’s how to do it with both methods:
- Using Windows Explorer:
1. Right-click on the RAR file you want to unzip.
2. Select “Extract All…” from the context menu.
3. Choose a destination folder for the extracted files.
4. Click “Extract” to start the unzipping process.
- Using a Third-Party RAR Utility:
1. Download and install a RAR utility like WinRAR or 7-Zip.
2. Open the RAR file using the utility.
3. Navigate to the “Extract To” option and select a destination folder.
4. Click “OK” to unzip the file.
Unzipping a RAR File on macOS
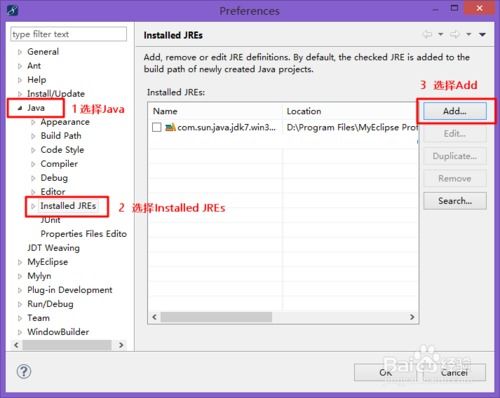
macOS users can unzip RAR files using the built-in Archive Utility or by installing a third-party RAR utility. Here’s how to do it with both methods:
- Using Archive Utility:
1. Right-click on the RAR file and select “Open With.”
2. Choose “Archive Utility” from the list of applications.
3. The file will automatically be unzipped in the same location.
- Using a Third-Party RAR Utility:
1. Download and install a RAR utility like The Unarchiver or Keka.
2. Open the RAR file using the utility.
3. Navigate to the “Extract To” option and select a destination folder.
4. Click “OK” to unzip the file.
Unzipping a RAR File on Linux
Linux users can unzip RAR files using the built-in tar command or by installing a third-party RAR utility. Here’s how to do it with both methods:
- Using tar Command:
1. Open a terminal window.
2. Use the following command to unzip the RAR file:
unrar x filename.rar
3. Replace “filename.rar” with the actual name of your RAR file.
- Using a Third-Party RAR Utility:
1. Install unrar, a command-line RAR utility, using your package manager (e.g., sudo apt-get install unrar on Ubuntu or sudo dnf install unrar on Fedora).
2. Open a terminal window.
3. Use the following command to unzip the RAR file:
unrar x filename.rar
4. Replace “filename.rar” with the actual name of your RAR file.
Unzipping a RAR File on Mobile Devices
Mobile devices like Android and




