How to Update a File on Drive on Mac: A Comprehensive Guide
Updating files on your Mac’s Drive is a task that you might encounter frequently, whether it’s for personal or professional reasons. Whether you’re dealing with documents, images, or any other type of file, knowing how to update them efficiently is crucial. In this guide, I’ll walk you through the process step by step, ensuring that you can update your files with ease.
Understanding the Basics

Before diving into the specifics of updating files, it’s important to understand the basics of how files are stored and managed on your Mac’s Drive.
Your Mac’s Drive is essentially a storage space where all your files are kept. It’s divided into folders, which can contain subfolders and files. When you update a file, you’re essentially replacing the old version of the file with a new one.
Updating Files Through Finder
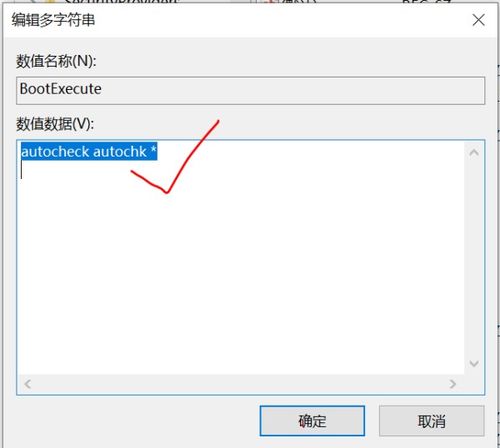
One of the most common ways to update files on your Mac is through Finder. Here’s how you can do it:
- Open Finder by clicking on the Finder icon in your Dock.
- Locate the file you want to update. You can search for it using the search bar at the top right corner of the Finder window.
- Right-click on the file and select “Get Info” from the dropdown menu.
- In the Info window that appears, you’ll see various details about the file, including its size, creation date, and modification date.
- Click on the “Open with” dropdown menu and select the application you want to use to update the file.
- Make the necessary changes to the file using the selected application.
- Save the updated file by clicking “File” > “Save” or using the keyboard shortcut Command + S.
By following these steps, you can easily update files on your Mac using Finder.
Using the Command Line
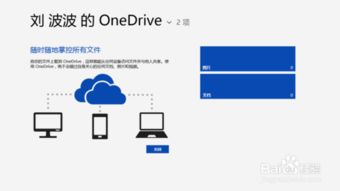
For those who prefer using the command line, updating files can be done using the Terminal. Here’s how:
- Open Terminal by searching for it in Spotlight (Command + Space) or by navigating to Applications > Utilities > Terminal.
- Use the “cd” command to navigate to the directory where the file is located. For example, if the file is in your Documents folder, you would type “cd Documents” and press Enter.
- Use the “cp” command to copy the old file to a backup location. For example, “cp filename_old.txt filename_backup.txt” would create a backup of the old file.
- Use the “mv” command to move the updated file to the original location. For example, “mv filename_new.txt filename_old.txt” would replace the old file with the updated one.
This method is particularly useful for those who are comfortable with the command line and need to update files in bulk or from the command line.
Using Third-Party Applications
There are several third-party applications available that can help you update files on your Mac. Some of the most popular ones include:
| Application | Description |
|---|---|
| Dropbox | Cloud storage service that allows you to update files across multiple devices. |
| Google Drive | Cloud storage service that allows you to update files across multiple devices. |
| Microsoft OneDrive | Cloud storage service that allows you to update files across multiple devices. |
These applications provide a convenient way to update files on your Mac, especially if you need to access them from multiple devices or share them with others.
Conclusion
Updating files on your Mac’s Drive is a straightforward process, whether you choose to do it through Finder, the command line, or a third-party application. By following the steps outlined in this guide, you can ensure that your files are always up to date and accessible when you need them.


