
Dealing with the “Invalid Quantity” Error in QuickBooks Desktop Enterprise: A Detailed Guide for File Imports
Are you encountering the frustrating “Invalid Quantity” error while importing files into QuickBooks Desktop Enterprise? This issue can arise due to various reasons, and understanding the root cause is the first step towards resolving it. In this comprehensive guide, we will delve into the possible causes of this error, the steps to troubleshoot it, and the best practices to prevent it from happening again.
Understanding the Error
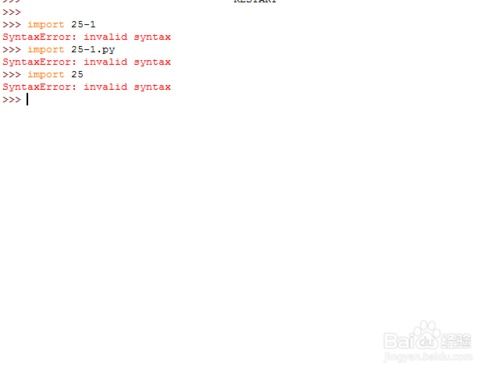
The “Invalid Quantity” error typically occurs when QuickBooks Desktop Enterprise encounters a discrepancy between the quantity specified in the import file and the quantity expected by the system. This can happen due to several reasons, such as incorrect file formatting, missing data, or incompatible file types.
Common Causes of the Error

Here are some of the most common causes of the “Invalid Quantity” error in QuickBooks Desktop Enterprise:
-
Incorrect file format: Ensure that the import file is in the correct format, such as IIF (Interchange File Format) or CSV (Comma-Separated Values).
-
Missing data: Check if all the required fields in the import file are filled in correctly. Missing data can lead to errors during the import process.
-
Incompatible file types: QuickBooks Desktop Enterprise supports specific file types for imports. Ensure that the file you are trying to import is compatible with the software.
-
Incorrect quantity values: Verify that the quantity values in the import file match the expected values in QuickBooks Desktop Enterprise.
Steps to Troubleshoot the Error

Follow these steps to troubleshoot the “Invalid Quantity” error in QuickBooks Desktop Enterprise:
-
Check the file format: Ensure that the import file is in the correct format, such as IIF or CSV.
-
Review the file content: Open the import file and check for any missing or incorrect data. Correct any errors you find.
-
Validate the file: Use a text editor to open the import file and ensure that the data is formatted correctly. For example, in an IIF file, the data should be separated by commas, and each line should start with a specific identifier, such as “ST” for a sales transaction.
-
Check for incompatible file types: Ensure that the file you are trying to import is compatible with QuickBooks Desktop Enterprise.
-
Verify quantity values: Compare the quantity values in the import file with the expected values in QuickBooks Desktop Enterprise. If there is a discrepancy, correct the values in the import file.
-
Attempt the import again: Once you have resolved the issue, try importing the file again.
Preventing the Error in the Future
Here are some best practices to help you prevent the “Invalid Quantity” error from occurring in the future:
-
Use a template: QuickBooks Desktop Enterprise provides templates for various types of import files. Use these templates to ensure that your import files are formatted correctly.
-
Validate your data: Before importing a file, validate the data to ensure that it is accurate and complete.
-
Backup your data: Always backup your QuickBooks Desktop Enterprise data before performing any import operations.
-
Seek professional help: If you are unable to resolve the “Invalid Quantity” error on your own, consider seeking help from a QuickBooks Desktop Enterprise expert.
Conclusion
Dealing with the “Invalid Quantity” error in QuickBooks Desktop Enterprise can be a challenging task, but by understanding the root causes and following the troubleshooting steps outlined in this guide, you can resolve the issue and prevent it from happening again. Remember to use templates, validate your data, and seek professional help when needed.
| Step | Description |
|---|---|
| 1 | Check the file format |
| 2 | Review the file content |
3
Related Stories |




