
Import OST File to New Outlook: A Comprehensive Guide
Are you looking to import an OST file into a new Outlook account? If so, you’ve come to the right place. This guide will walk you through the process step by step, ensuring a smooth transition of your email data. Whether you’re switching to a new Outlook.com or Office 365 account, or simply need to access your OST file on a new device, we’ve got you covered.
Understanding OST Files
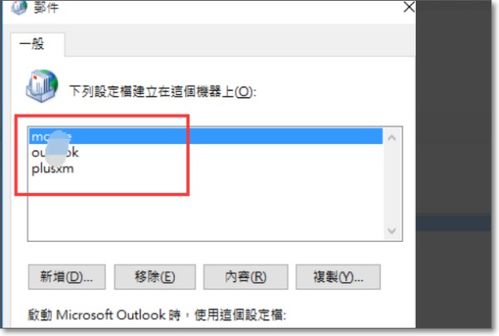
Before diving into the import process, it’s important to understand what an OST file is. An Outlook Storage Table (OST) file is a local copy of your email data that is stored on your computer. It allows you to access your email even when you’re offline. OST files are commonly used in organizations where email access is restricted to a local network.
OST files can contain a vast amount of data, including emails, contacts, calendars, and tasks. When you import an OST file into a new Outlook account, you’re essentially transferring this data to a new location, making it accessible from any device with an internet connection.
Preparation Before Importing
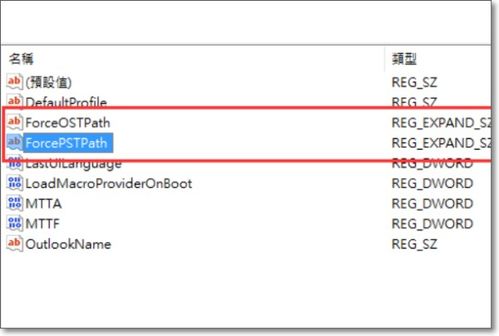
Before you begin the import process, make sure you have the following:
- Your new Outlook account credentials (username and password)
- The OST file you want to import
- Outlook installed on your computer
Ensure that your Outlook is up to date to avoid any compatibility issues during the import process.
Importing OST File to New Outlook
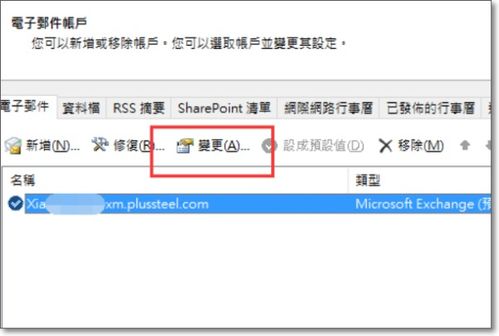
Now that you have everything ready, let’s get started with the import process:
- Open Outlook on your computer.
- Click on the “File” tab in the top-left corner.
- Select “Open & Export” from the dropdown menu.
- Choose “Import/Export” and click “Next” to proceed.
- Select “Import from another program or file” and click “Next” to continue.
- Select “Outlook Data File (.ost)” and click “Next” to proceed.
- Browse for the OST file you want to import and click “Next” to continue.
- Select the folder within the OST file you want to import and click “Next” to proceed.
- Select the destination folder in your new Outlook account where you want to import the data and click “Next” to continue.
- Review the import settings and click “Finish” to start the import process.
Once the import process is complete, you should see the imported data in your new Outlook account.
Alternative Methods to Import OST File
In case the above method doesn’t work for you, there are alternative methods to import an OST file into a new Outlook account:
Method 1: Using a Third-Party OST to PST Converter
There are several third-party tools available that can convert OST files to PST format, which can then be imported into Outlook. Some popular tools include:
| Tool | Price | Features |
|---|---|---|
| OST to PST Converter by USL Software | $49.95 | Converts OST to PST, EML, MSG, and PDF formats; supports batch conversion |
| OST Extractor Pro by USL Software | $49.95 | Extracts emails, contacts, calendars, and tasks from OST files; supports batch conversion |
| OST to PST Converter by SysTools | $49.95 | Converts OST to PST, EML, MSG, and PDF formats; supports batch conversion |
Method 2: Using Outlook Web App (OWA)
Another method to import an OST file is by using Outlook Web App (OWA). Here’s how to do it:
- Log in to your new Outlook.com or Office 365 account using OWA.
- Click on the gear icon in the top-right corner and select “Options


