
Importing QB File to UltraTax: A Comprehensive Guide
Managing your financial records and taxes can be a daunting task, especially if you’re using QuickBooks (QB) for your accounting needs. However, UltraTax, a popular tax preparation software, offers a seamless way to import your QuickBooks files. In this detailed guide, we’ll walk you through the process of importing a QB file to UltraTax, ensuring a smooth and efficient tax preparation experience.
Understanding the Process
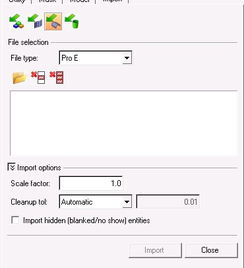
Before diving into the specifics of importing your QB file to UltraTax, it’s essential to understand the process and the benefits it offers. By importing your QuickBooks file, you can:
- Save time by automatically transferring your financial data
- Reduce errors by minimizing manual data entry
- Ensure accuracy by using the latest tax laws and regulations
System Requirements
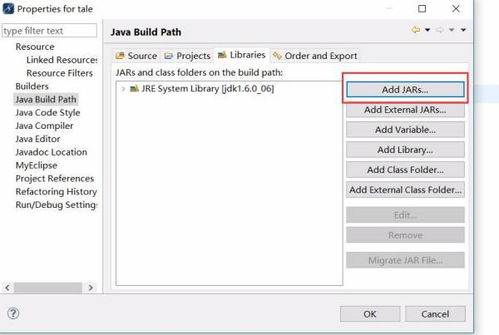
Before you begin the import process, make sure your system meets the following requirements:
| Component | Minimum Requirement |
|---|---|
| Operating System | Windows 10, Windows 8.1, or Windows 7 (SP1 or later) |
| Processor | 1 GHz or faster |
| RAM | 2 GB or more |
| Hard Disk Space | 500 MB of free space |
| Display | 1024 x 768 resolution |
Preparation Steps

Before importing your QB file to UltraTax, follow these preparation steps to ensure a successful transfer:
- Backup Your QuickBooks File: Always create a backup of your QuickBooks file before making any changes. This ensures that you can restore your data in case of any issues during the import process.
- Update QuickBooks: Make sure your QuickBooks software is up to date. This ensures that you have the latest tax laws and regulations incorporated into your file.
- Install UltraTax: If you haven’t already, install UltraTax on your computer. Make sure to follow the installation instructions carefully.
- Open UltraTax: Launch UltraTax and log in to your account.
Importing Your QB File
Now that you’ve prepared your system and QuickBooks file, it’s time to import your data into UltraTax:
- Open UltraTax: Launch UltraTax and log in to your account.
- Go to the Import Wizard: Click on the “Import” button on the UltraTax main menu. This will open the Import Wizard.
- Select QuickBooks File: In the Import Wizard, select “QuickBooks” as the file type you want to import. Click “Next” to proceed.
- Browse for Your QB File: Navigate to the location where your QuickBooks file is stored and select the file. Click “Next” to continue.
- Review and Confirm: Review the details of the import, such as the file name and date range. If everything looks correct, click “Import” to begin the process.
- Wait for the Import to Complete: The import process may take a few minutes, depending on the size of your QuickBooks file. Once the process is complete, you’ll receive a confirmation message.
Verifying the Import
After importing your QB file to UltraTax, it’s crucial to verify the accuracy of the data:
- Review the Imported Data: Navigate through the UltraTax interface and review the imported data. Ensure that all transactions, accounts, and other financial information are correctly transferred.
- Check for Errors: Look for any discrepancies or errors in the imported data. If you find any issues, you may need to adjust your QuickBooks file or contact Ultra