
Are You Facing the Issue of Intelij IDEA Find in Files Not Returning All Instances?
Are you experiencing a situation where the “Find in Files” feature in IntelliJ IDEA is not returning all instances of the search term? This can be quite frustrating, especially when you are working on a large project. In this article, I will delve into the possible reasons behind this issue and provide you with a comprehensive guide to resolving it. Let’s get started.
Understanding the Problem
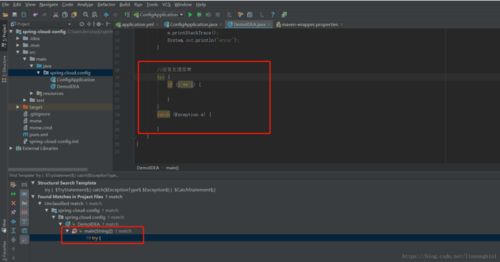
The “Find in Files” feature in IntelliJ IDEA is a powerful tool that allows you to search for a specific term across all files in your project. However, sometimes it may fail to return all instances of the search term. This can be due to various reasons, such as file encoding issues, hidden files, or incorrect search patterns.
Check Your File Encoding
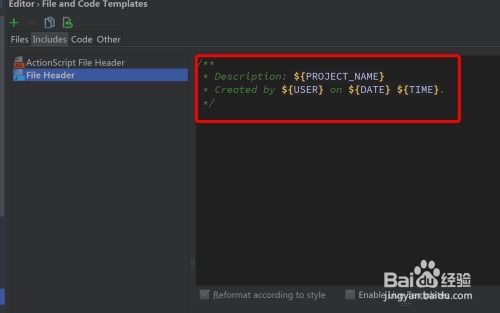
One of the common reasons for the “Find in Files” feature not returning all instances is file encoding issues. If the files in your project are not encoded in UTF-8, IntelliJ IDEA may not be able to correctly interpret the content and hence, may miss some instances. To check the file encoding, follow these steps:
- Open the desired file in IntelliJ IDEA.
- Go to the “File” menu and select “Properties” (or press Ctrl+1 on Windows/Linux, or Command+1 on macOS).
- In the “Encoding” section, ensure that the encoding is set to “UTF-8” (or “UTF-8 with BOM” if you are using a file with a byte order mark).
If the encoding is not set to UTF-8, change it and save the file. Then, try running the “Find in Files” feature again.
Check for Hidden Files
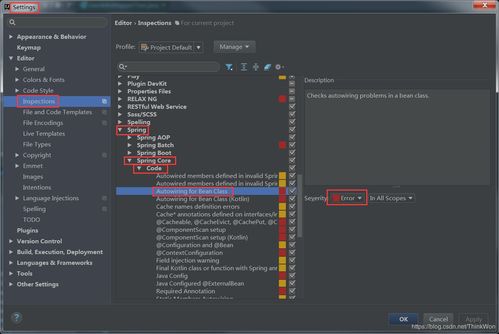
Hidden files can sometimes cause issues with the “Find in Files” feature. These files are not visible in the project view but can still be searched. To check for hidden files, follow these steps:
- Go to the “File” menu and select “Project Structure” (or press Alt+Enter on Windows/Linux, or Command+; on macOS).
- In the “Project Structure” dialog, go to the “Facets” tab.
- Check the “Show hidden files and folders” option.
- Close the dialog and refresh the project view.
Now, hidden files should be visible in the project view. Try running the “Find in Files” feature again and see if it returns all instances.
Check Your Search Pattern
Another reason for the “Find in Files” feature not returning all instances is an incorrect search pattern. Make sure that the search pattern you are using is correct and does not contain any typos. If you are using a regular expression, ensure that it is properly formatted. You can also try using a simpler search pattern, such as a literal string, to rule out any issues with the search pattern.
Check for External Tools
Some external tools or plugins may interfere with the “Find in Files” feature. If you have recently installed any new tools or plugins, try disabling them one by one to see if the issue persists. You can also try updating or reinstalling the tools/plugins to resolve the issue.
Check IntelliJ IDEA Logs
IntelliJ IDEA logs can provide valuable information about the issue. To check the logs, follow these steps:
- Go to the “Help” menu and select “Show Log in Explorer” (or “Show Log in Finder” on macOS).
- Open the log file and search for any error messages related to the “Find in Files” feature.
The error messages can help you identify the root cause of the issue and provide a solution.
Conclusion
In this article, we have discussed various reasons why the “Find in Files” feature in IntelliJ IDEA may not return all instances of the search term. By following the steps outlined in this article, you should be able to resolve the issue and enjoy a seamless search experience. If the problem persists, consider reaching out to the IntelliJ IDEA community or support team for further assistance.


