
iPhone Files: A Comprehensive Guide for Users
Managing files on your iPhone can be a daunting task, especially if you’re not familiar with the various features and options available. Whether you’re looking to organize your photos, documents, or music, iPhone Files is a powerful tool that can help you keep everything in order. In this detailed guide, we’ll explore the different aspects of iPhone Files, from its interface to its advanced features.
Understanding the iPhone Files Interface
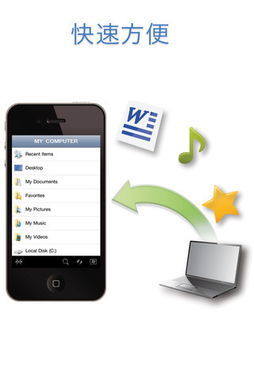
The iPhone Files app provides a simple and intuitive interface that makes it easy to navigate through your files. When you open the app, you’ll see a list of folders on the left-hand side, and the contents of the selected folder on the right. Here’s a quick rundown of the main components:
- Left-hand sidebar: This displays a list of folders, including the default folders like ‘Photos’, ‘Documents’, and ‘Music’, as well as any other folders you’ve created.
- Right-hand pane: This shows the contents of the selected folder. You can tap on a file to view it, or long-press to select multiple files for actions like moving, copying, or deleting.
- Search bar: Located at the top of the right-hand pane, this allows you to search for files by name or type.
One of the standout features of the iPhone Files app is its ability to integrate with various cloud storage services, such as iCloud Drive, Dropbox, and Google Drive. This makes it easy to access and manage your files from multiple sources in one place.
Organizing Your Files
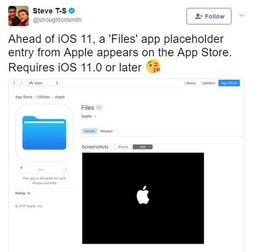
Keeping your files organized is essential for efficient file management. Here are some tips to help you get started:
- Use folders: Create folders for different types of files, such as ‘Work’, ‘Personal’, ‘Photos’, and ‘Music’. This will help you keep your files neatly organized and easy to find.
- Sort files: You can sort files within a folder by name, date, or type. This makes it easier to locate specific files when you need them.
- Use tags: iPhone Files allows you to tag files with keywords, making it even easier to find them later. For example, you could tag all your work-related documents with the keyword ‘work’.
Additionally, you can use the ‘Recently Deleted’ folder to store files you’ve deleted temporarily. This folder retains deleted files for 30 days, giving you time to restore any important files before they’re permanently deleted.
Accessing and Managing Cloud Storage
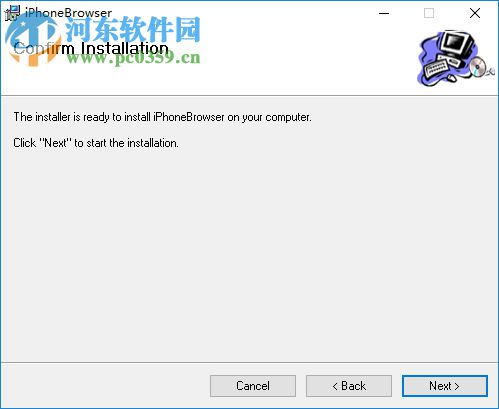
One of the most useful features of iPhone Files is its ability to integrate with cloud storage services. Here’s how to access and manage your cloud storage using iPhone Files:
- Adding a cloud storage service: To add a cloud storage service, tap the ‘+’ button in the left-hand sidebar. You’ll be prompted to choose a service from the list of supported providers. Follow the on-screen instructions to authorize access to your account.
- Accessing files: Once you’ve added a cloud storage service, you’ll see a new folder for that service in the left-hand sidebar. Tap on it to view and manage your files.
- Uploading and downloading files: To upload a file to a cloud storage service, tap the ‘+’ button in the right-hand pane and select ‘Upload File’. To download a file, tap the file and select ‘Download’ from the menu.
It’s important to note that some cloud storage services may have file size limits or require a subscription to access certain features. Be sure to check the terms and conditions of your cloud storage provider for more information.
Advanced Features
In addition to the basic file management features, iPhone Files offers several advanced options that can help you get the most out of your device:
- Preview files: iPhone Files allows you to preview a wide range of file types, including documents, images, and videos, without having to open them in another app.
- Compress files: You can compress files to save space on your device. This is particularly useful for large files, such as high-resolution images or videos.
- Split and merge PDFs: iPhone Files lets you split and merge PDF files, making it easier to organize and share documents.




