
Mac OS X Show Hidden Files: A Comprehensive Guide
Managing files on your Mac can sometimes be a daunting task, especially when you have a plethora of hidden files cluttering up your directories. These hidden files, often created by the system or third-party applications, can be crucial for the smooth functioning of your computer. However, they can also be a source of confusion and frustration if you’re not aware of how to view them. In this guide, we’ll delve into the various methods to show hidden files on your Mac, ensuring that you have a thorough understanding of the process.
Understanding Hidden Files
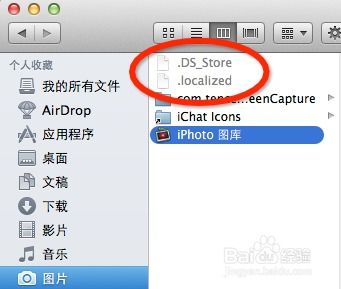
Before we dive into the methods to reveal hidden files, it’s essential to understand what they are. Hidden files are files and folders that are not visible by default in the Finder. They are typically marked with a dot (.) at the beginning of their name, which is why they are often referred to as “dotfiles.” These files can include system files, configuration files, and other important data that should not be modified by the user.
Here’s a table that lists some common hidden files and their purposes:
| File Name | Purpose |
|---|---|
| `.DS_Store` | Contains metadata for Finder, such as icon sizes and view settings. |
| `.Trash` | Stores deleted files until they are emptied. |
| `.Spotlight-V100` | Used by Spotlight to index files for quick search. |
| `.com.apple.launchd.plist` | Contains information about launch daemons and agents. |
Method 1: Using the Terminal
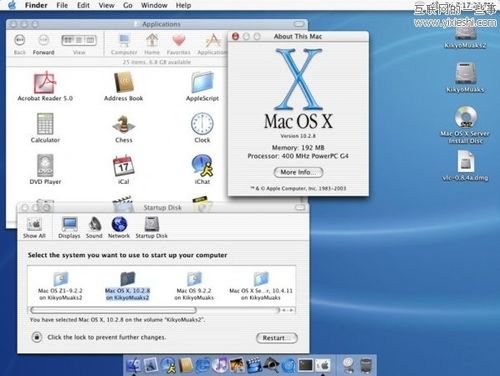
The Terminal is a powerful tool that allows you to execute commands and perform various tasks on your Mac. To show hidden files using the Terminal, follow these steps:
- Open the Terminal application, which can be found in the /Applications/Utilities/ folder.
- Enter the following command: `defaults write com.apple.finder AppleShowAllFiles YES`
- Press Enter and then restart your Mac for the changes to take effect.
Alternatively, you can use the following command to hide hidden files:
- Open the Terminal application.
- Enter the following command: `defaults write com.apple.finder AppleShowAllFiles NO`
- Press Enter and then restart your Mac.
Method 2: Using the Finder Preferences
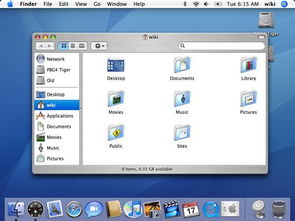
Another method to show hidden files on your Mac is by adjusting the Finder preferences. Here’s how to do it:
- Open the Finder application.
- Go to the menu bar and click on “Finder” > “Preferences” > “Advanced.”
- Check the box next to “Show hidden files and folders.” This will make all hidden files and folders visible in the Finder.
- Additionally, you can check the box next to “Show all filename extensions” to reveal the file extensions of all files.
- Click “OK” to save the changes.
Method 3: Using a Third-Party Application
There are several third-party applications available that can help you manage hidden files on your Mac. One such application is “Hider 2,” which allows you to hide and unhide files and folders with ease. Here’s how to use Hider 2 to show hidden files:
- Download and install Hider 2 from the Mac App Store.
- Open Hider 2 and click on the “Show Hidden Files” button in the top-right corner.
- Hidden files and folders will now be visible in the Finder.
Method 4: Using the Command Line
For those who prefer using the command line, you can use the `ls` command with the `-a` flag to list all files, including hidden ones. Here’s how to do it:
- Open the Terminal application.
- Enter the following command: `





