
Mac OS: Best Drive Testing for Fixing File Structure
When it comes to maintaining the health and performance of your Mac, ensuring that your file structure is in top shape is crucial. A well-organized file system not only enhances your productivity but also prevents potential data loss and system crashes. In this article, we will delve into the best drive testing tools available for Mac OS, focusing on their effectiveness in fixing file structure issues.
1. Disk Utility
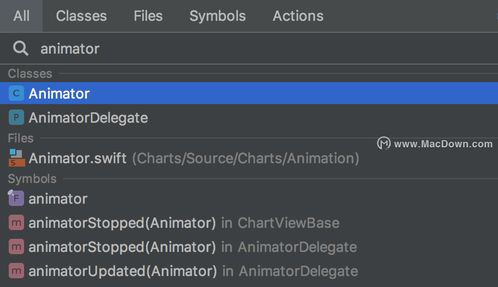
As a built-in utility in macOS, Disk Utility is a go-to tool for many users when it comes to drive testing and file structure repair. It offers a range of features that make it a reliable choice for fixing common file system problems.
Here’s how to use Disk Utility to test and repair your drive:
- Open Disk Utility from the Applications > Utilities folder.
- Select the drive you want to test and repair.
- Click on the “First Aid” tab.
- Click the “Run” button to start the scan.
- Follow the on-screen instructions to complete the repair process.
Disk Utility can fix various file system issues, such as permissions problems, directory issues, and disk errors. However, it may not be as effective in more complex situations.
2. Drive Genius
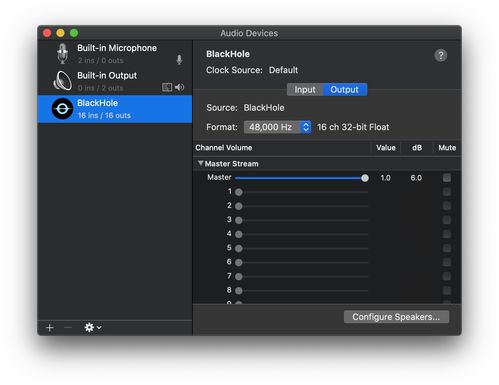
Drive Genius is a third-party drive testing and repair tool that offers a range of advanced features for Mac users. It is particularly useful for fixing file structure issues and optimizing your drive’s performance.
Here’s how to use Drive Genius to test and repair your drive:
- Download and install Drive Genius from the official website.
- Open Drive Genius and select the drive you want to test and repair.
- Choose the “File System Check” option from the left-hand menu.
- Click the “Start” button to begin the scan.
- Review the scan results and follow the recommended actions to fix any issues.
Drive Genius can identify and fix a wide range of file structure problems, including bad sectors, file system errors, and permissions issues. It also offers additional features like drive optimization and cloning.
3. SMART Utility
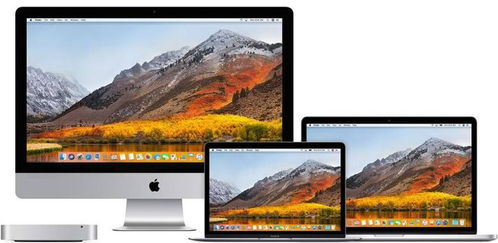
SMART Utility is a free, open-source tool that allows you to monitor the health of your hard drive and predict potential failures. While it may not be specifically designed for fixing file structure issues, it can help you identify potential problems before they become critical.
Here’s how to use SMART Utility to test your drive:
- Download and install SMART Utility from the official website.
- Open SMART Utility and select the drive you want to test.
- Click the “Test” button to start the scan.
- Review the scan results and pay attention to any warnings or errors.
SMART Utility provides detailed information about your drive’s health, including temperature, spin-up time, and other critical metrics. If you notice any issues, it’s advisable to back up your data and consider replacing the drive.
4. TechTool Pro
TechTool Pro is a comprehensive drive testing and repair tool that offers a wide range of features for Mac users. It is particularly useful for fixing file structure issues and optimizing your drive’s performance.
Here’s how to use TechTool Pro to test and repair your drive:
- Download and install TechTool Pro from the official website.
- Open TechTool Pro and select the drive you want to test and repair.
- Choose the “Drive Test” option from the left-hand menu.
- Click the “Start” button to begin the scan.
- Review the scan results and follow the recommended actions to fix any issues.
TechTool Pro can identify and fix a wide range of file structure problems, including bad sectors, file system errors, and permissions issues. It also offers additional features like drive optimization, cloning, and data recovery.
5. DriveSlim
DriveSlim is a third-party drive testing and repair tool that focuses on optimizing your drive’s performance by cleaning up unnecessary files and organizing your file structure.
Here’s how to use DriveSlim to test and repair your drive:
- Download and install DriveSlim from the official website.




