
Using Mac Terminal Command to Zip Files with Password
Managing files on a Mac can sometimes be a daunting task, especially when you need to secure sensitive data. One of the most common ways to protect your files is by zipping them and adding a password. In this guide, I’ll walk you through the process of using the Mac terminal command to zip files with a password. Let’s dive in!
Understanding the Zip Command
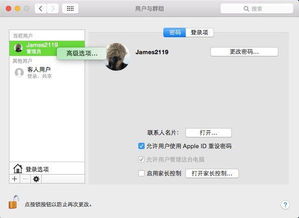
The `zip` command is a powerful tool that allows you to create compressed files and directories. When you add a password to a zip file, it encrypts the contents, making it more secure. Before we proceed, make sure you have the necessary permissions to execute the terminal commands. You can check this by opening the Terminal and typing `sudo -v`. If prompted, enter your password.
Creating a Zip File with a Password
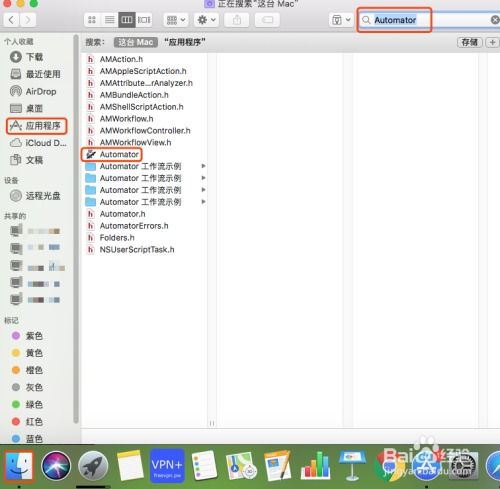
Now that we have the basics covered, let’s create a zip file with a password. Open the Terminal and navigate to the directory where you want to create the zip file. For example, if you want to create a zip file in your home directory, you can use the following command:
cd ~Once you’re in the desired directory, use the following command to create a zip file with a password:
zip -P [password] [zip_filename].zip [file_to_zip]Replace `[password]` with the password you want to use, `[zip_filename]` with the desired name of your zip file, and `[file_to_zip]` with the name of the file you want to zip. For instance, if you want to zip a file named “document.txt” with a password of “mypassword” and save it as “myzipfile.zip”, the command would look like this:
zip -P mypassword myzipfile.zip document.txtThis command will create a zip file named “myzipfile.zip” with the contents of “document.txt” and encrypt it with the password “mypassword”.
Verifying the Zip File
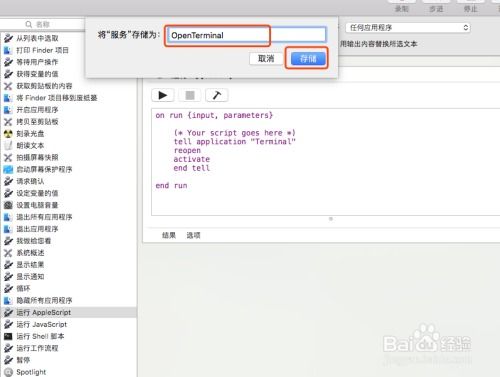
After creating the zip file, it’s essential to verify that it has been encrypted correctly. You can do this by trying to unzip the file without the password. Open the Terminal and navigate to the directory containing the zip file. Then, use the following command:
unzip myzipfile.zipThis command should fail, prompting you to enter the password. If it does, it means the zip file has been encrypted successfully.
Extracting the Zip File
When you need to extract the contents of the zip file, you can use the following command:
unzip -P [password] myzipfile.zipReplace `[password]` with the password you used when creating the zip file. This command will extract the contents of “myzipfile.zip” to the current directory.
Additional Options
The `zip` command offers several additional options that can be useful for more advanced use cases. Here are a few examples:
| Option | Description |
|---|---|
| -r | Recursively zip directories |
| -d | Exclude files from the zip file |
| -q | Quiet mode (no messages) |
For example, to recursively zip all files in a directory named “myfolder” and save it as “myzipfile.zip”, you can use the following command:
zip -r myzipfile.zip myfolderConclusion
Using the Mac terminal command to zip files with a password is a straightforward process that can help you secure your sensitive data. By following the steps outlined in this guide, you can create encrypted zip files and ensure that your files remain protected. Happy zipping!


