
Understanding MKV Files Without Audio: A Comprehensive Guide to Using External AC3 Tracks
Are you looking to enhance your video viewing experience by incorporating high-quality audio tracks into your MKV files? Many users prefer to have their videos without audio, either due to personal preference or technical limitations. However, the ability to add an external AC3 track can significantly elevate the audio quality of your video. In this detailed guide, I will walk you through the process of creating an MKV file without audio but with an external AC3 track, covering various aspects such as tools, software, and best practices.
What is an MKV File?

MKV, which stands for Matroska Video, is an open-standard multimedia container format that can store an unlimited number of video, audio, and subtitle streams. It is widely used for high-quality video streaming and downloading due to its efficient compression and flexibility. Unlike other container formats, MKV allows you to store multiple audio and subtitle streams within a single file, making it an ideal choice for users who want to customize their viewing experience.
Why Use an External AC3 Track?
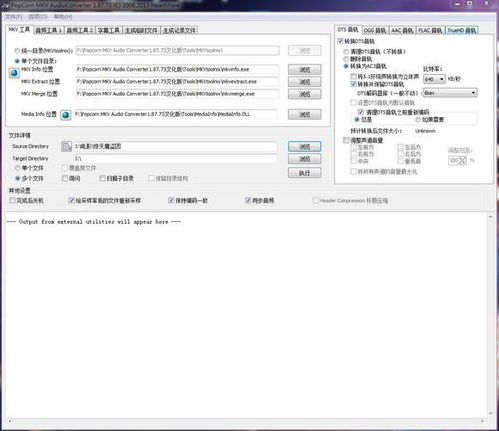
AC3, also known as Dolby Digital, is a popular audio codec that provides high-quality surround sound. While MKV files can store multiple audio streams, some users prefer to use an external AC3 track for the following reasons:
| Reason | Description |
|---|---|
| Customization | Users can choose the audio track that best suits their preferences, such as a different language or commentary track. |
| Quality | AC3 offers high-quality surround sound, which can enhance the overall viewing experience. |
| Compatibility | Some devices may not support the audio codec used in the MKV file, making an external AC3 track a more compatible option. |
Tools and Software
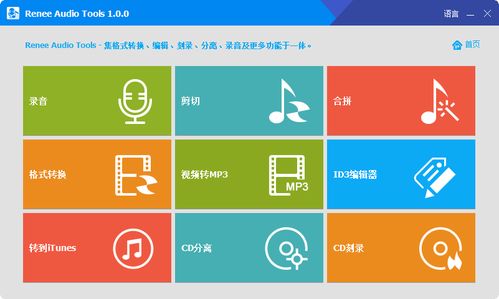
Several tools and software can help you create an MKV file without audio but with an external AC3 track. Here are some popular options:
| Tool/Software | Description |
|---|---|
| HandBrake | A free and open-source video transcoder that supports MKV files and allows you to remove audio streams. |
| MKVToolNix | A free and open-source set of tools for creating and editing MKV files, including the ability to add external audio tracks. |
| FFmpeg | A powerful command-line tool that can be used to manipulate audio and video files, including adding external AC3 tracks to MKV files. |
Creating an MKV File Without Audio but with an External AC3 Track
Here’s a step-by-step guide to creating an MKV file without audio but with an external AC3 track using HandBrake:
- Open HandBrake and load the video file you want to convert.
- Click on the “Audio” tab and select “Remove Audio” to remove the original audio stream.
- Click on the “Subtitles” tab and select “Remove Subtitles” to remove any subtitle streams.
- Click on the “Video” tab and adjust the video settings to your preference.
- Click on the “Audio” tab again and select “Add External Audio.” Choose the AC3 track you want to use.
- Click on the “Start Encode” button to begin the conversion process.
Best Practices
Here are some best practices to ensure a successful conversion:
- Choose the correct AC3 track format (e.g., 5.1, 7.1) to match your audio device’s capabilities.
- Ensure that the AC3 track is compatible with your video file’s resolution and frame rate






