
No Options in File Tab Excel 2024: A Comprehensive Guide
Are you encountering the issue of “no options in file tab” in Excel 2024? This can be a frustrating experience, especially when you’re in the middle of an important task. But fear not, as I’m here to guide you through this problem from various angles. Let’s dive in and explore the possible reasons behind this issue and how to fix it.
Understanding the Problem
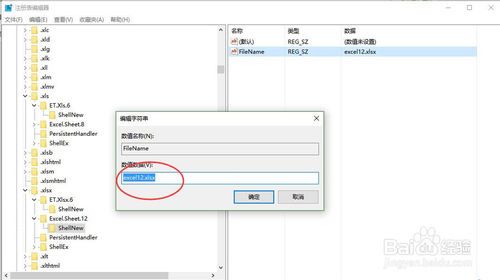
The “no options in file tab” error message typically appears when you try to access the “File” tab in Excel 2024, but it remains inactive or grayed out. This can happen due to several reasons, such as corrupted files, outdated software, or incorrect settings.
Reasons for the “No Options in File Tab” Error
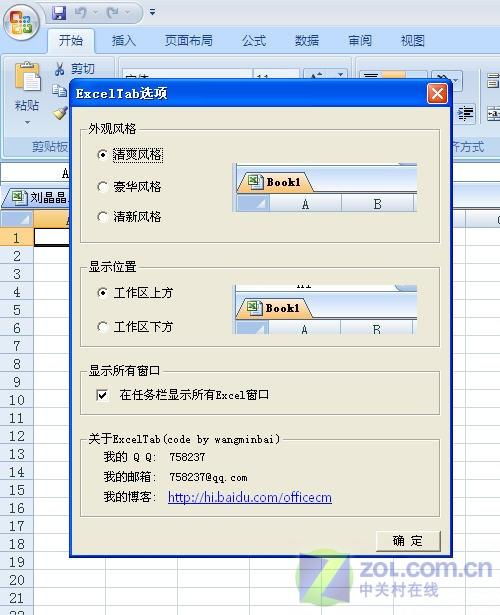
Here are some common reasons why you might encounter the “no options in file tab” error in Excel 2024:
-
Corrupted Excel files: Sometimes, your Excel files might get corrupted, leading to this error.
-
Outdated software: If you haven’t updated Excel to the latest version, you might encounter this issue.
-
Incorrect settings: Your Excel settings might be causing this problem.
-
Background applications: Certain applications running in the background can interfere with Excel’s functionality.
Diagnosing the Issue
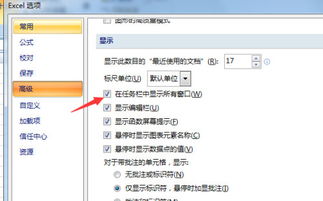
Before jumping into the solutions, it’s essential to diagnose the issue to determine the root cause. Here are some steps you can follow:
-
Check for corrupted files: Open Excel and try opening the problematic file. If it opens without any issues, the problem might be with the file itself.
-
Update Excel: Ensure that you’re using the latest version of Excel. You can check for updates by going to “Help” > “Check for Updates” in the Excel menu.
-
Check Excel settings: Go to “File” > “Options” and review the settings to ensure they are correct.
-
Close background applications: Close any unnecessary applications running in the background to see if that resolves the issue.
Solutions to Fix the “No Options in File Tab” Error
Now that you’ve diagnosed the issue, let’s explore some solutions to fix the “no options in file tab” error in Excel 2024:
1. Reset Excel Settings
Resetting Excel settings can help resolve issues caused by incorrect settings. Here’s how to do it:
-
Go to “File” > “Options” in the Excel menu.
-
Select “Advanced” from the left pane.
-
Scroll down to the “Reset Customization in Excel” section and click “Reset.”
-
Confirm the action by clicking “Yes” in the dialog box that appears.
2. Run Excel in Safe Mode
Running Excel in Safe Mode can help identify if the issue is caused by background applications. Here’s how to do it:
-
Press “Windows + R” to open the Run dialog box.
-
Type “excel.exe /safe” and press “Enter.” This will open Excel in Safe Mode.
-
Check if the “no options in file tab” error persists in Safe Mode. If it doesn’t, it means the issue is caused by a background application.
3. Repair or Reinstall Excel
If the above solutions don’t work, you might need to repair or reinstall Excel. Here’s how to do it:
-
Go to “Control Panel” > “Programs” > “Programs and Features.”
-
Select Excel from the list of installed programs.
-
Click “Uninstall,” and follow the prompts to remove Excel.
-
After uninstalling, download the latest version of Excel from the official Microsoft website and install it.
Preventing Future Issues
Now that you’ve resolved the


