
Open File Location in iTunes: A Comprehensive Guide
Are you an iTunes user who has ever wondered how to open the file location of a specific track or album? Whether you’re looking to organize your music library or simply want to access the files directly, this guide is tailored for you. In this detailed exploration, we will delve into various methods to open the file location in iTunes, ensuring that you have a thorough understanding of the process.
Understanding the Basics
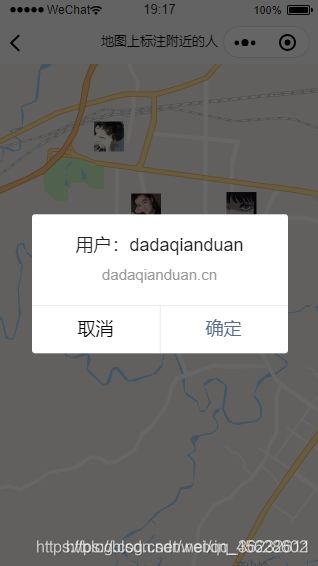
Before we dive into the methods, it’s essential to understand the basics of how files are stored in iTunes. When you import music into iTunes, it creates a database entry for each track, but the actual file is stored on your computer’s hard drive. This separation allows for easier management and organization of your music library.
Method 1: Using the File Menu
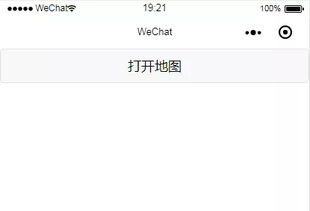
One of the simplest ways to open the file location in iTunes is by using the File menu. Here’s how you can do it:
- Open iTunes and navigate to the track or album you want to locate.
- Right-click on the track or album and select “Show in Finder (Mac)” or “Show in Windows Explorer (Windows).” This will open the folder containing the file in your default file explorer.
This method is straightforward and works well for individual tracks or albums. However, if you have a large number of files, it might not be the most efficient way to locate them.
Method 2: Using the Context Menu
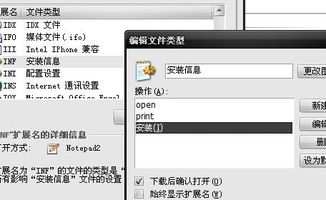
Another method to open the file location is by using the context menu. Here’s how you can do it:
- Open iTunes and navigate to the track or album you want to locate.
- Click on the track or album to select it.
- Press and hold the “Ctrl” (Windows) or “Cmd” (Mac) key and click on the selected track or album. This will open a context menu.
- Select “Show in Finder (Mac)” or “Show in Windows Explorer (Windows)” from the context menu.
This method is similar to the previous one but offers a slightly different approach. It can be more convenient if you’re already working with the track or album in iTunes.
Method 3: Using the File Information
Another way to open the file location in iTunes is by using the file information. Here’s how you can do it:
- Open iTunes and navigate to the track or album you want to locate.
- Right-click on the track or album and select “Get Info.” This will open the file information window.
- In the file information window, click on the “Summary” tab.
- Look for the “Location” field, which will display the file path of the selected track or album.
- Copy the file path and paste it into your default file explorer to open the file location.
This method is particularly useful if you want to access the file location without opening the file explorer directly. However, it requires you to manually copy and paste the file path.
Method 4: Using the Command Line
For advanced users, the command line offers a quick and efficient way to open the file location in iTunes. Here’s how you can do it:
- Open the Terminal (Mac) or Command Prompt (Windows).
- Enter the following command: `osascript -e ‘tell application “iTunes” to get path of selected track’` (Mac) or `powershell -Command “iTunes.exe /playbackoptions /get /track 1 /path”` (Windows). Replace “1” with the track number you want to locate.
- Press Enter and the file path will be displayed in the terminal or command prompt.
- Copy the file path and paste it into your default file explorer to open the file location.
This method is highly efficient and can be particularly useful if you need to locate multiple tracks quickly. However, it requires some familiarity with the command line.
Conclusion
Opening the file location in iTunes can be a valuable tool for organizing your music library or accessing files directly. By using the methods outlined in this guide, you can easily locate the file location of any track or album in your iTunes library. Whether you prefer using the File menu, context menu, file information, or the command line, these




