
Understanding the Process
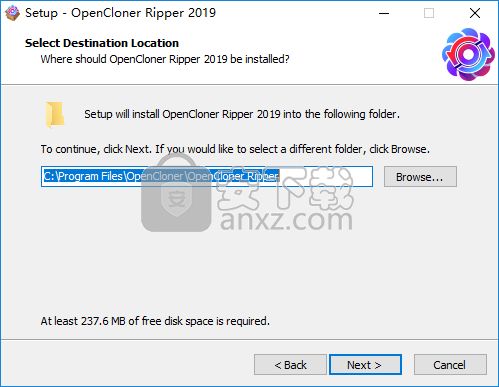
Are you looking to open Melodyne 3 files with the Melodyne 5 plugin? If so, you’ve come to the right place. This guide will walk you through the process step by step, ensuring a seamless transition from Melodyne 3 to Melodyne 5.
Compatibility Check
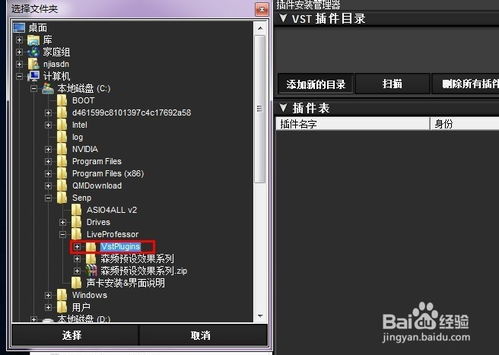
Before diving into the technicalities, it’s essential to check the compatibility of your Melodyne 3 files with the Melodyne 5 plugin. While both versions are part of the Melodyne family, there might be slight differences in file formats and compatibility.
| Version | File Format | Compatibility |
|---|---|---|
| Melodyne 3 | M3N | Partial compatibility with Melodyne 5 |
| Melodyne 5 | M5N | Full compatibility with Melodyne 5 |
Preparation
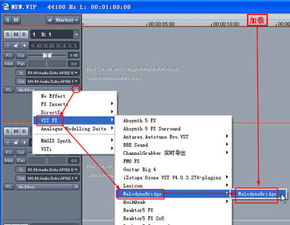
Once you’ve confirmed compatibility, it’s time to prepare your Melodyne 3 files for the transition. Here’s what you need to do:
- Open your Melodyne 3 project and ensure all audio files are correctly imported and arranged.
- Save your project as a .M3N file. This will be the file you’ll use to open in Melodyne 5.
- Close Melodyne 3 and open Melodyne 5.
Opening the File
With Melodyne 5 open, you can now import your .M3N file. Here’s how:
- Go to ‘File’ > ‘Open’ in the menu bar.
- Locate and select your .M3N file.
- Click ‘Open’ to import the file into Melodyne 5.
Adjusting Settings
After importing your file, you may need to adjust some settings to ensure optimal performance:
- Check the tempo and time signature settings. If they don’t match your original project, you may need to adjust them.
- Verify that the pitch and time correction algorithms are set to your preference.
- Adjust the audio buffer size to ensure smooth performance.
Editing and Processing
Now that your file is open and settings are adjusted, you can start editing and processing your audio:
- Select the region or track you want to work on.
- Use the various editing tools available in Melodyne 5 to adjust pitch, timing, and other parameters.
- Experiment with the new features and enhancements in Melodyne 5, such as the new sound engine and user interface.
Exporting the Result
Once you’re satisfied with your edits, it’s time to export the processed audio:
- Go to ‘File’ > ‘Export’ > ‘Audio Track’ in the menu bar.
- Select the desired format and quality for your export.
- Choose the output location and click ‘Export’ to save your processed audio.
Conclusion
Opening Melodyne 3 files with the Melodyne 5 plugin can be a smooth and rewarding experience. By following these steps, you can ensure a seamless transition and take advantage of the new features and enhancements in Melodyne 5. Happy editing!




