rename an entire row in an excel file
Are you tired of manually renaming rows in your Excel files? Do you wish there was a more efficient way to update the names of multiple rows at once? Look no further! In this comprehensive guide, I will walk you through the process of renaming an entire row in an Excel file, providing you with multiple methods and tips to make your life easier.
Understanding the Basics

Before diving into the methods, it’s important to understand the basics of Excel rows. In Excel, each row is identified by a number located at the top of the screen. By default, the first row is labeled as “1,” the second as “2,” and so on. Rows can be easily selected and manipulated by clicking on the row number.
Method 1: Using the Find and Replace Feature
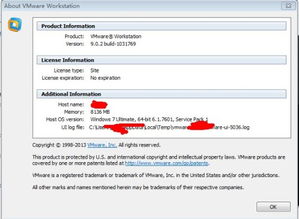
The Find and Replace feature in Excel is a powerful tool that can be used to rename an entire row. Here’s how to do it:
- Open your Excel file and select the row you want to rename.
- Go to the “Home” tab in the ribbon at the top of the screen.
- Click on the “Find & Select” button, then choose “Find.”
- In the “Find and Replace” dialog box, enter the current name of the row in the “Find what” field.
- Leave the “Replace with” field blank.
- Click on the “Replace All” button.
- Excel will automatically replace the current row name with a blank space, effectively renaming the entire row.
- Finally, type the new name for the row in the first cell of the row and press Enter.
Method 2: Using the Format Cells Feature
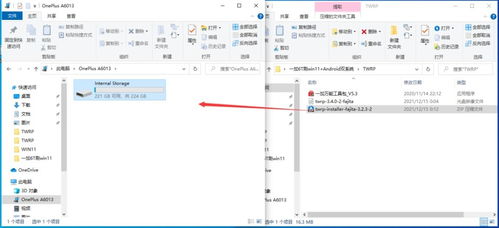
Another method to rename an entire row in Excel is by using the Format Cells feature. Here’s how to do it:
- Open your Excel file and select the row you want to rename.
- Right-click on the row number and choose “Format Cells.” Alternatively, you can press Ctrl+1 to open the Format Cells dialog box.
- In the “Format Cells” dialog box, go to the “Number” tab.
- Select “Custom” from the list of categories.
- In the “Type” field, enter the new name for the row, making sure to include the row number (e.g., “Row 1 – New Name”).
- Click “OK” to apply the changes.
- The selected row will now display the new name.
Method 3: Using VBA (Visual Basic for Applications)
For those who are comfortable with programming, using VBA to rename an entire row can be a very efficient solution. Here’s how to do it:
- Open your Excel file and press Alt+F11 to open the Visual Basic for Applications editor.
- In the VBA editor, insert a new module by right-clicking on the “VBAProject (YourWorkbookName)” in the Project Explorer, choosing “Insert,” and then “Module.”
- In the new module, paste the following code:
- Save the module and close the VBA editor.
- Press Alt+F8 to open the “Macro” dialog box, select the “RenameRow” macro, and click “Run.”
- The selected row will now be renamed to “New Row Name.”
Sub RenameRow() Dim ws As Worksheet Set ws = ThisWorkbook.Sheets("Sheet1") ' Change "Sheet1" to the name of your sheet ws.Rows("1:1").Name = "New Row Name"End SubAdditional Tips
Here are some additional tips to help you rename rows in Excel more effectively:
- Use keyboard shortcuts: Press Ctrl+Shift+~ to quickly access the Format Cells dialog box and change the row name.
- Use the Go To feature: Press Ctrl+G to open the “Go To” dialog box, enter the row number, and press Enter to navigate directly to the





