
Restore VMX File: A Comprehensive Guide
Virtual machines have become an integral part of modern computing, allowing users to run multiple operating systems on a single physical machine. One of the most critical aspects of managing virtual machines is the ability to restore a VMX file, which contains the configuration settings for a virtual machine. In this article, we will delve into the process of restoring a VMX file from various perspectives, including the importance of backups, the tools required, and the steps involved.
Why Restore a VMX File?
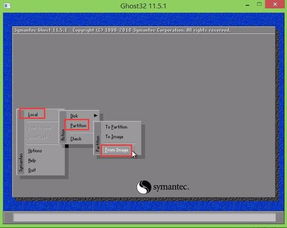
Restoring a VMX file is essential for several reasons. Firstly, it ensures that your virtual machine can be quickly restored in the event of a hardware failure, software corruption, or accidental deletion. Secondly, it allows you to revert to a previous state of your virtual machine if you encounter issues with the current configuration. Lastly, it provides a safety net in case you make changes to your virtual machine that you later regret.
Importance of Backups
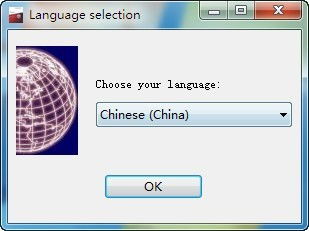
Before we dive into the process of restoring a VMX file, it’s crucial to emphasize the importance of backups. A backup is a copy of your VMX file and its associated data, stored in a separate location. Backups are essential because they protect you from data loss and ensure that you can restore your virtual machine to a previous state if needed.
Here are some key points to consider when creating backups:
-
Regularly backup your VMX files and associated data.
-
Store backups in a secure, off-site location.
-
Test your backups periodically to ensure they are valid.
Tools Required for Restoring a VMX File
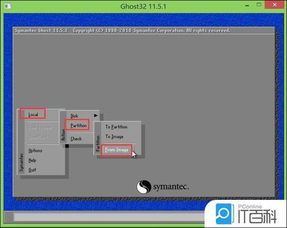
Restoring a VMX file requires a few essential tools. Here’s a list of the tools you might need:
-
Virtual machine software (e.g., VMware, VirtualBox, Hyper-V)
-
Backup software (e.g., Veeam, Acronis, Macrium Reflect)
-
VMX file and associated data
Steps to Restore a VMX File
Now that we’ve covered the importance of backups and the tools required, let’s go through the steps involved in restoring a VMX file:
-
Locate the backup of your VMX file and associated data.
-
Open your virtual machine software and create a new virtual machine with the same configuration as the original.
-
Import the VMX file into the new virtual machine.
-
Restore the associated data (e.g., virtual hard disks, network settings) to the new virtual machine.
-
Start the virtual machine and verify that it’s functioning correctly.
Common Challenges and Solutions
Restoring a VMX file can sometimes be challenging. Here are some common issues and their solutions:
1. Corrupted VMX File
If your VMX file is corrupted, you may encounter errors when trying to restore it. To resolve this issue, try the following:
-
Attempt to repair the VMX file using a third-party tool.
-
Use a backup of the VMX file to restore the configuration settings.
2. Missing Associated Data
When restoring a VMX file, it’s essential to ensure that all associated data (e.g., virtual hard disks, network settings) is also restored. If you’re missing data, try the following:
-
Check your backup to ensure that all associated data is included.
-
Use a different backup if the original one is incomplete.
3. Virtual Machine Software Incompatibility
Occasionally, you may encounter compatibility issues between your virtual machine software and the restored VMX file. To resolve this issue, try the following:
-
Update your virtual machine software to the latest version.
-
Attempt to restore the VMX file on a different virtual machine software.
Conclusion
Restoring a VMX


