
Save Excel File to Desktop on Mac: A Comprehensive Guide
Managing files on your Mac can be a breeze, especially when it comes to saving important documents like Excel files. If you’re looking to save an Excel file directly to your desktop, you’re in the right place. This guide will walk you through the process step by step, ensuring that you can easily save your Excel files to your desktop with minimal hassle.
Understanding the Desktop Folder
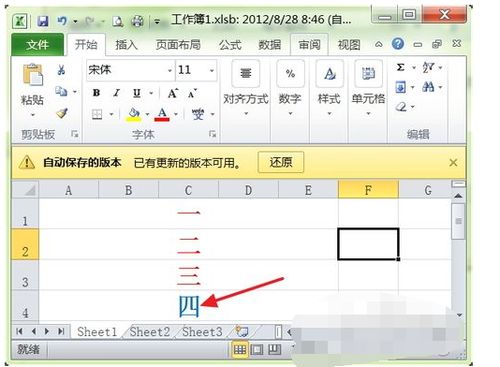
Your desktop is a convenient location for storing files that you access frequently. It’s the first place many users look for documents, making it an ideal spot for your Excel files. Before you proceed, it’s important to understand that the desktop is a special folder on your Mac, and files saved here are easily accessible.
Locating Your Excel File
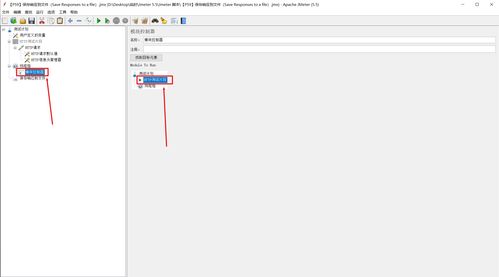
Before you can save your Excel file to the desktop, you need to locate it. If you haven’t already opened the file, you can find it in one of the following locations:
- Your Documents folder
- The folder where you downloaded the file
- The folder where you received the file via email
Once you’ve located the file, you can proceed to the next step.
Opening the Excel File
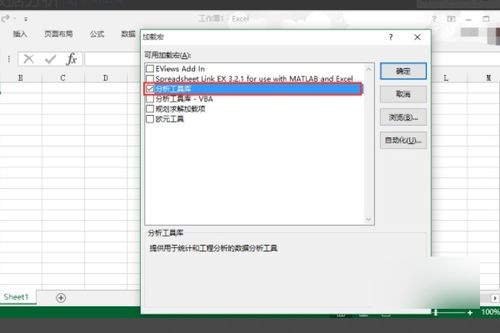
Double-click on the Excel file to open it. This will launch Microsoft Excel and load the file into the application.
Accessing the File Menu
With the Excel file open, you’ll need to access the File menu. This can be done by clicking on the “File” tab at the top left corner of the screen.
Choosing the Save As Option
Once you’ve accessed the File menu, you’ll see a list of options. Click on “Save As” to open the Save As dialog box.
Selecting the Desktop Folder
In the Save As dialog box, you’ll see a field labeled “Where.” This is where you’ll select the desktop as the destination for your file. To do this, click on the dropdown menu next to the “Where” field and choose “Desktop” from the list of available locations.
Entering a File Name
Below the “Where” field, you’ll see a field labeled “File Name.” Enter a name for your Excel file here. It’s a good idea to use a descriptive name that makes it easy to identify the file later on.
Choosing the File Format
Next to the “File Name” field, you’ll see a dropdown menu labeled “Format.” This is where you can choose the file format for your Excel file. The most common formats are .xlsx and .xls. For compatibility with most applications, it’s recommended to choose .xlsx.
Clicking the Save Button
With the file name and format selected, click the “Save” button at the bottom of the dialog box. This will save your Excel file to the desktop.
Verifying the File’s Location
After clicking the “Save” button, you can verify that the file has been saved to the desktop by opening the desktop folder. You should see your Excel file listed there, ready for access.
Additional Tips
Here are a few additional tips to help you save Excel files to the desktop on your Mac:
- Use Keyboard Shortcuts: If you’re familiar with keyboard shortcuts, you can use them to save files more quickly. Press “Command + S” to save the current file.
- Customize the Desktop: You can customize the appearance of your desktop by right-clicking on an empty space and selecting “Desktop & Screen Saver.” From there, you can choose a background image, adjust the icon size, and more.
- Use Quick Look: Quick Look allows you to preview files without opening them. Press “Spacebar” while the file is selected to see a preview.
By following these steps and tips, you should now be able to save Excel files to the desktop on your Mac with ease. Whether you’re working on a budget spreadsheet or a complex financial model, having your files readily accessible on the desktop can help you stay organized and productive.


