
SharePoint Synchronization Local File: A Comprehensive Guide
Managing files and documents efficiently is crucial in today’s digital workplace. SharePoint, a popular collaboration platform, offers a robust solution for synchronizing local files with its cloud-based storage. This guide will delve into the intricacies of SharePoint synchronization local file, covering various aspects to help you make the most out of this feature.
Understanding SharePoint Synchronization Local File
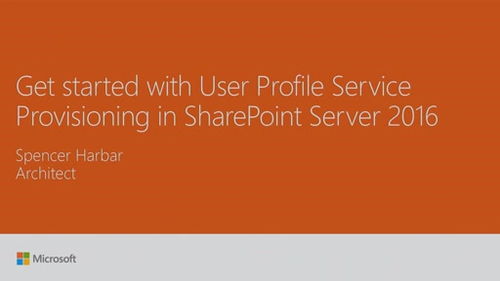
SharePoint synchronization local file allows users to keep their local files in sync with the SharePoint online storage. This means that any changes made to the local files will be automatically updated on the SharePoint site, and vice versa. This feature is particularly useful for teams working on shared documents, as it ensures that everyone has access to the latest version of the files.
Setting Up SharePoint Synchronization Local File
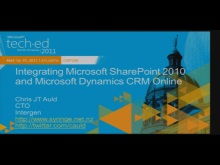
Before you can start synchronizing local files with SharePoint, you need to set up the synchronization process. Here’s a step-by-step guide to help you get started:
- Log in to your SharePoint online account.
- Go to the “OneDrive” section and select the “Sync” option.
- Choose the files or folders you want to sync with SharePoint.
- Click “Sync” to start the synchronization process.
Once the synchronization is complete, you will see a SharePoint icon on your desktop or in your file explorer, indicating that the files are now linked to your SharePoint account.
Benefits of SharePoint Synchronization Local File
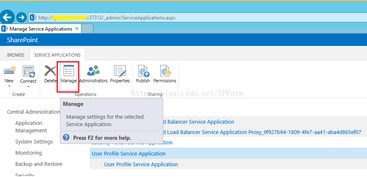
There are several benefits to using SharePoint synchronization local file:
- Real-time Collaboration: Team members can work on the same files simultaneously, ensuring that everyone is on the same page.
- Version Control: SharePoint keeps track of all changes made to the files, allowing you to revert to previous versions if needed.
- Accessibility: Access your files from anywhere, as long as you have an internet connection.
- Security: SharePoint offers robust security features to protect your files from unauthorized access.
Managing Synchronized Files
Once your files are synchronized with SharePoint, you can manage them in several ways:
- Check for Updates: SharePoint will notify you when there are changes to the synchronized files.
- Update Local Files: Make changes to your local files, and SharePoint will automatically update the online version.
- Access Online Files: Open and edit files directly from SharePoint, without downloading them to your local machine.
Common Challenges and Solutions
While SharePoint synchronization local file is a powerful feature, it can come with its own set of challenges. Here are some common issues and their solutions:
- Slow Synchronization: If you’re experiencing slow synchronization, try closing unnecessary applications or disconnecting from the internet temporarily.
- File Corruption: To prevent file corruption, ensure that your local files are not being modified by other applications while syncing.
- Storage Limitations: If you’re running out of storage space, consider upgrading your SharePoint plan or deleting unnecessary files.
Table: SharePoint Synchronization Local File Features
| Feature | Description |
|---|---|
| Real-time Collaboration | Multiple users can work on the same files simultaneously. |
| Version Control | Track changes and revert to previous versions of files. |
| Accessibility | Access files from anywhere with an internet connection. |
| Security | Robust security features to protect your files. |
Conclusion
SharePoint synchronization local file is a valuable feature that can greatly enhance your team’s productivity and collaboration. By understanding the setup process, benefits, and common challenges, you can make the most out of this powerful tool. Start synchronizing your local files with SharePoint today and experience the benefits of real-time collaboration and seamless file management


