
Sharing Files Through Discord: A Comprehensive Guide
Discord has become a popular platform for communication, especially among gamers and communities. One of its standout features is the ability to share files easily. Whether you’re looking to share screenshots, documents, or even large video files, Discord has got you covered. In this article, we’ll delve into the various aspects of sharing files through Discord, ensuring you have a seamless experience.
Understanding File Sharing on Discord
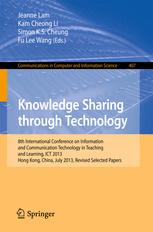
Before diving into the specifics, it’s essential to understand how file sharing works on Discord. When you share a file, it gets uploaded to Discord’s servers, and then it’s available for download by anyone in the conversation. This process is straightforward and efficient, making it an excellent choice for file sharing.
Uploading Files in a Discord Server
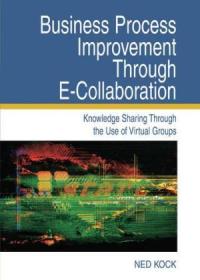
Uploading files in a Discord server is a breeze. Here’s how you can do it:
- Open your Discord application or website.
- Navigate to the server where you want to share the file.
- Click on the file icon located at the bottom of the message input field.
- Select the file you want to upload from your device.
- Wait for the file to upload, and it will appear in the conversation.
It’s worth noting that Discord has a file size limit of 8 MB for images and documents, and 100 MB for videos. If you need to share larger files, you can use Discord’s built-in feature to upload files to a third-party service like Google Drive or Dropbox and then share the link.
Sharing Files in a Discord DM

Sharing files in a Discord Direct Message (DM) is just as easy as sharing them in a server. Here’s how to do it:
- Open the Discord application or website.
- Click on the user’s profile you want to send a DM to.
- Select the “Start a DM” option.
- Click on the file icon in the message input field.
- Select the file you want to upload from your device.
- Wait for the file to upload, and it will appear in the DM conversation.
Just like in a server, you can share files up to 8 MB in size. For larger files, you can use the same workaround as mentioned earlier.
Using Discord’s File Browser
Discord offers a file browser feature that allows you to access and manage the files you’ve shared in a server. Here’s how to use it:
- Open the Discord application or website.
- Click on the server where you want to access the files.
- Click on the “Files” tab on the left-hand side of the screen.
- Scroll through the list of files to find the one you’re looking for.
- Click on the file to download it to your device.
The file browser is a convenient way to organize and manage your shared files, especially if you’re part of multiple servers.
Discord’s File Sharing Features: A Table Summary
| Feature | Description |
|---|---|
| File Size Limit | 8 MB for images and documents, 100 MB for videos |
| File Browser | Access and manage shared files in a server |
| Third-party Integration | Upload large files to services like Google Drive or Dropbox and share the link |
Best Practices for File Sharing on Discord
While sharing files on Discord is generally straightforward, there are a few best practices you should keep in mind:
- Always use a secure connection when sharing sensitive files.
- Be cautious when downloading files from unknown sources.
- Keep your shared files organized by using folders and tags.
- Respect the file size limits to avoid any issues with file uploads.
By following these best practices, you can ensure a





