
Unlocking the Hidden: A Detailed Guide to Show Invisible Files on Mac
Have you ever wondered how to reveal those hidden files on your Mac? Whether you’re a tech-savvy user or someone who just wants to uncover the mysteries of their computer, showing invisible files on a Mac is a task that can be both intriguing and useful. In this guide, I’ll walk you through the process from start to finish, ensuring you can view and manage these files with ease.
Understanding Hidden Files
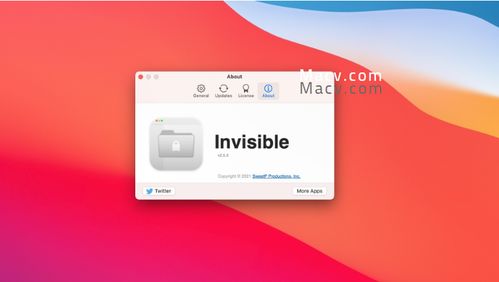
Hidden files are files and folders that are not visible by default in the Finder. They are often used by the system for various purposes, such as storing configuration files or temporary data. While they are not visible, they still occupy space on your hard drive and can be accessed if needed.
Method 1: Using the Terminal
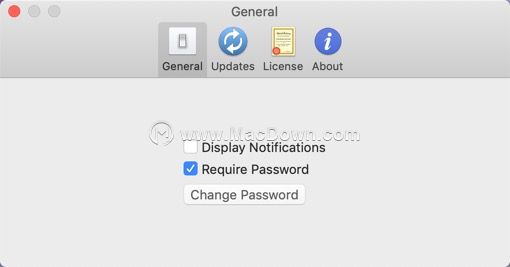
One of the most straightforward ways to show hidden files on a Mac is by using the Terminal. Here’s how you can do it:
- Open the Terminal application. You can find it in the /Applications/Utilities/ folder.
- Enter the following command:
defaults write com.apple.finder AppleShowAllFiles YES - Press Enter and then close the Terminal.
- Restart your Mac for the changes to take effect.
After restarting, hidden files and folders will be visible in the Finder. To revert back to the default setting, follow the same steps but replace “YES” with “NO” in the command.
Method 2: Using the Finder Preferences
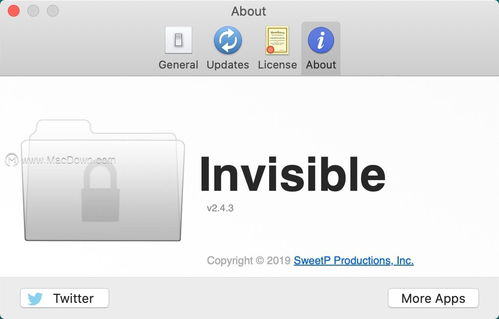
Another way to show hidden files on a Mac is by adjusting the Finder preferences. Here’s how to do it:
- Open the Finder application.
- Go to the menu bar and click on “Finder” > “Preferences” > “Advanced”.
- Check the box next to “Show hidden files and folders” in the Advanced tab.
- Click “OK” to save the changes.
After making this change, hidden files and folders will be visible in the Finder. To hide them again, simply uncheck the box.
Method 3: Using a Third-Party Application
There are several third-party applications available that can help you show hidden files on a Mac. One popular option is “Hider 2”. Here’s how to use it:
- Download and install Hider 2 from the Mac App Store.
- Open the application and click on the “Show Hidden Files” button.
- Hidden files and folders will now be visible in the Finder.
Keep in mind that using third-party applications may come with additional features, but they may also require a subscription or purchase.
Method 4: Using the Command Line
For those who prefer using the command line, you can use the following command to show hidden files:
ls -a
This command will list all files and folders, including the hidden ones. To hide them again, simply use the following command:
ls -a | grep -v "^."
Method 5: Using the Go Menu
Another quick way to show hidden files is by using the Go menu in the Finder. Here’s how:
- Open the Finder application.
- Press Command + Shift + G to open the Go menu.
- Type in “./” (without the quotes) and press Enter.
This will take you to the root directory, where you can see all hidden files and folders.
Conclusion
Now that you know how to show hidden files on a Mac, you can easily access and manage them as needed. Whether you’re a tech enthusiast or just someone who wants to uncover the secrets of their computer, these methods will help you do so with ease. Remember to be cautious when dealing with hidden files, as they may contain sensitive information or system files that should not be modified.
| Method | Description |
|---|---|
| Terminal | Use the Terminal to change the system setting for showing hidden files. |



