Shrink PDF File: A Comprehensive Guide
Are you tired of dealing with large PDF files that take up too much space on your device or slow down your email attachments? If so, you’re not alone. Many people face this issue, and the solution is to shrink your PDF files. In this article, we will explore various methods and tools to help you compress your PDFs effectively.
Why Compress PDF Files?

Before diving into the methods, let’s understand why you might want to compress your PDF files. Here are a few reasons:
-
Save storage space on your device or cloud storage.
-
Speed up email attachments and file transfers.
-
Improve the loading time of PDFs on web pages.
-
Make your PDFs more accessible to others, especially those with slow internet connections.
Methods to Compress PDF Files
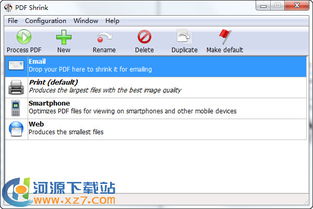
There are several methods to compress PDF files, ranging from online tools to desktop software. Let’s explore some of the most popular ones.
Online PDF Compressors
Online PDF compressors are a convenient way to shrink your files without installing any software. Here are a few popular online tools:
These tools are generally easy to use. You simply upload your PDF file, select the compression level, and download the compressed file. However, keep in mind that online tools may have file size limits and may not offer as much control over the compression process as desktop software.
Desktop PDF Compressors
Desktop PDF compressors provide more control and advanced features compared to online tools. Here are a few popular desktop software options:
These tools offer a variety of compression options, such as image quality, resolution, and color depth. They also allow you to batch compress multiple files at once. However, they may require a subscription or a one-time purchase.
Using Adobe Acrobat Pro
Adobe Acrobat Pro is a powerful tool for compressing PDF files. Here’s how to do it:
-
Open your PDF file in Adobe Acrobat Pro.
-
Go to “File” > “Save As” > “PDF.” In the “Save as PDF” dialog box, click on the “Options” button.
-
In the “Compression” tab, you can adjust the compression settings for color and grayscale images, as well as for text and line art.
-
Choose the desired compression level and click “OK.” Then, save your compressed PDF file.
Using Wondershare PDFelement
Wondershare PDFelement is another great tool for compressing PDF files. Here’s how to do it:
-
Open your PDF file in Wondershare PDFelement.
-
Go to “File” > “Optimize PDF.” In the “Optimize PDF” dialog box, you can adjust the compression settings for images, text, and line art.
-
Select the desired compression level and click “Apply.” Then, save your compressed PDF file.
Comparison of Compression Methods
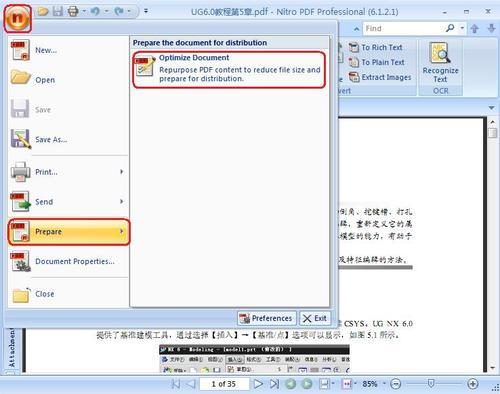
Here’s a table comparing the different methods of compressing PDF files:




