
Total Commander Change File Name: A Comprehensive Guide
Total Commander is a powerful file manager for Windows that offers a plethora of features to enhance your file management experience. One of the most frequently used features is the ability to change file names. In this article, we will delve into the various aspects of changing file names in Total Commander, providing you with a detailed and multi-dimensional guide.
Understanding the File Naming Process
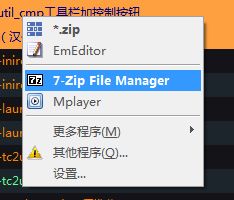
Before we dive into the specifics of changing file names in Total Commander, it’s essential to understand the file naming process. When you change a file name, you are essentially modifying the metadata associated with the file. This metadata includes the file’s name, extension, and other attributes. By changing the file name, you can organize your files more effectively and make them more easily identifiable.
Accessing the Rename Function

Renaming a file in Total Commander is a straightforward process. To access the rename function, follow these steps:
- Open Total Commander and navigate to the folder containing the file you wish to rename.
- Right-click on the file and select “Rename” from the context menu.
- Enter the new file name and press Enter.
Alternatively, you can use the keyboard shortcut F2 to quickly rename a file.
Advanced Rename Features

Total Commander offers several advanced rename features that can help you manage your files more efficiently. Here are some of the key features:
- Regular Expressions: Total Commander allows you to use regular expressions when renaming files. This feature is particularly useful if you need to rename multiple files with specific patterns.
- Batch Rename: With the batch rename feature, you can rename multiple files at once. This is especially helpful if you have a large number of files with similar names that you want to rename.
- File Extension Handling: Total Commander allows you to change the file extension of a file while renaming it. This can be useful if you want to convert a file from one format to another.
- File Attributes: You can also modify the file attributes (e.g., read-only, hidden) when renaming a file.
Using the Rename Function in Practice
Let’s take a look at a practical example of how to use the rename function in Total Commander. Suppose you have a folder containing a series of image files named “image1.jpg,” “image2.jpg,” and so on. You want to rename these files to “image001.jpg,” “image002.jpg,” and so forth.
- Open the folder containing the image files in Total Commander.
- Right-click on the first image file and select “Rename.” Enter “image001” as the new file name.
- Press Enter to rename the file.
- Right-click on the second image file and select “Rename.” Enter “image002” as the new file name.
- Press Enter to rename the file.
- Repeat the process for the remaining image files.
Alternatively, you can use the batch rename feature to rename all the image files at once. To do this, follow these steps:
- Open the folder containing the image files in Total Commander.
- Right-click on any of the image files and select “Batch Rename.”
- Select the “Regular Expressions” option.
- Enter the following regular expression: “image(d+).jpg” (replace “image” with the prefix of your files and “d+” with the number of digits you want in the file name).
- Enter “image12” as the replacement pattern.
- Click “OK” to rename all the image files according to the specified pattern.
Conclusion
Changing file names in Total Commander is a simple yet powerful feature that can help you organize your files more effectively. By understanding the file naming process and utilizing the advanced rename features, you can save time and effort when managing your files. Whether you’re a professional or a casual user, Total Commander’s rename function is a valuable tool to have in your file management arsenal.
| Feature | Description |
|---|


