
VLC Plays Next Previous File: A Comprehensive Guide
Are you tired of manually selecting the next or previous file to play in VLC media player? Do you wish there was a more efficient way to navigate through your media library? Look no further! In this article, we will delve into the various methods and features that VLC offers to help you play the next or previous file seamlessly. Whether you are a seasoned VLC user or just starting out, this guide will provide you with all the information you need to enhance your media playback experience.
Understanding VLC Media Player
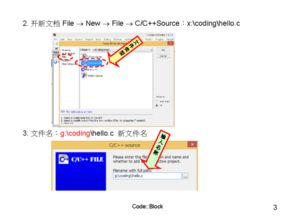
VLC media player, often referred to as VLC, is a free and open-source multimedia player that supports a wide range of audio and video formats. It is known for its simplicity, versatility, and robustness. VLC is available for various operating systems, including Windows, macOS, Linux, and even mobile devices.
Playing the Next File
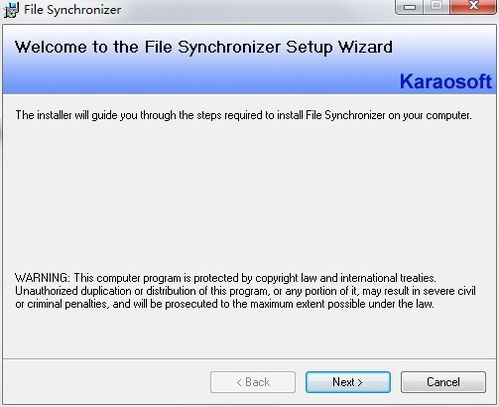
One of the most common scenarios where you might want to play the next file is when you have a playlist or a folder containing multiple files. Here are some methods to achieve this:
-
Using the Playlist: If you have a playlist open, simply press the “Next” button (usually represented by a right arrow) to play the next file in the playlist.
-
Using the Folder: If you have a folder open, you can navigate to the next file by clicking on the “Next” button or pressing the “Right Arrow” key on your keyboard.
-
Using the Context Menu: Right-click on the currently playing file and select “Play Next” from the context menu. This will automatically play the next file in the folder or playlist.
Playing the Previous File

Playing the previous file is equally important, especially when you want to go back to a particular part of a video or audio file. Here are the methods to play the previous file:
-
Using the Playlist: Press the “Previous” button (usually represented by a left arrow) to play the previous file in the playlist.
-
Using the Folder: Click on the “Previous” button or press the “Left Arrow” key on your keyboard to navigate to the previous file in the folder or playlist.
-
Using the Context Menu: Right-click on the currently playing file and select “Play Previous” from the context menu. This will automatically play the previous file in the folder or playlist.
Customizing VLC’s Next and Previous File Behavior
By default, VLC plays the next or previous file based on the order in which they appear in the playlist or folder. However, you can customize this behavior to suit your preferences. Here are some options:
-
Random Play: If you want VLC to play files in a random order, go to the “Playback” menu and select “Random.” This will shuffle the playlist or folder, and VLC will play the next file randomly.
-
Repeat: If you want VLC to repeat the current file or the entire playlist, go to the “Playback” menu and select “Repeat.” This will loop the current file or the playlist until you stop it.
-
Shuffle: If you want VLC to play files in a random order, go to the “Playback” menu and select “Shuffle.” This will shuffle the playlist or folder, and VLC will play the next file randomly.
Using VLC’s Playlist Editor
VLC’s playlist editor is a powerful tool that allows you to create, modify, and manage playlists. Here’s how you can use it to play the next or previous file:
-
Open the Playlist Editor: Go to the “Media” menu and select “Open Playlist Editor.” This will open a new window where you can manage your playlists.
-
Create a New Playlist: Click on the “New Playlist” button and give it a name. Then, drag and drop the files you want to add to the playlist.
-
Play the Next or Previous File: Once you have a playlist open, you can use the “Next” and “Previous” buttons in the playlist editor to play the next



