
Understanding the Importance of Backup
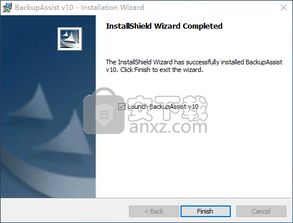
As a QuickBooks Desktop user, you know how crucial it is to keep your financial data safe and secure. One of the most effective ways to ensure this is by backing up your files regularly. But how can you achieve this efficiently? Enter Zoho Workdrive, a powerful tool designed to help you manage and protect your data. In this article, we will explore how to backup your QuickBooks Desktop file using Zoho Workdrive, ensuring that your financial information remains secure and accessible.
Setting Up Zoho Workdrive
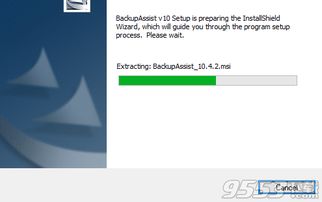
Before you can start backing up your QuickBooks Desktop files, you need to set up a Zoho Workdrive account. Follow these simple steps to get started:
- Go to the Zoho Workdrive website and sign up for an account.
- Once you have an account, download and install the Zoho Workdrive desktop application.
- Open the application and sign in with your Zoho account credentials.
- Choose the storage plan that suits your needs and upgrade your account if necessary.
Connecting QuickBooks Desktop to Zoho Workdrive
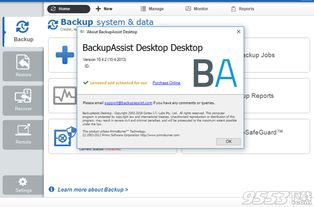
Now that you have Zoho Workdrive set up, it’s time to connect your QuickBooks Desktop files to the service. Here’s how to do it:
- In QuickBooks Desktop, go to the File menu and select “Backup Company.”
- Choose “Create Local Backup” and click “Next.”
- Select “Local Backup File” as the backup type and click “Next.”
- In the “Backup File Location” field, click the “…” button to browse for a location.
- Locate the Zoho Workdrive folder on your computer and select it as the backup location.
- Enter a name for your backup file and click “Save.”
- QuickBooks Desktop will now create a backup file in the Zoho Workdrive folder.
Automating the Backup Process
Manually backing up your QuickBooks Desktop files can be time-consuming. To make the process more efficient, you can set up an automated backup schedule using Zoho Workdrive. Here’s how:
- In the Zoho Workdrive desktop application, click on the “Backup” tab.
- Select “Automated Backup” and click “Add Backup.”
- Choose the QuickBooks Desktop folder as the source and specify the destination folder in Zoho Workdrive.
- Select the frequency of the backup (daily, weekly, monthly, etc.) and click “Next.”
- Configure the backup settings, such as file size and retention policy, and click “Finish.”
Accessing Your Backups
With your QuickBooks Desktop files backed up to Zoho Workdrive, you can easily access them from any device with an internet connection. Here’s how:
- Open the Zoho Workdrive desktop application or visit the Zoho Workdrive website.
- Log in to your account and navigate to the QuickBooks Desktop folder.
- Double-click on the backup file to open it in QuickBooks Desktop.
Ensuring Data Security
Data security is a top priority when it comes to backing up your QuickBooks Desktop files. Zoho Workdrive offers several features to help you protect your data:
- Encryption: Zoho Workdrive uses end-to-end encryption to ensure that your files are secure both in transit and at rest.
- Access Control: You can set permissions and share your files with specific individuals or teams, ensuring that only authorized users can access your data.
- Version Control: Zoho Workdrive keeps multiple versions of your files, allowing you to restore previous versions if needed.
Conclusion
Backing up your QuickBooks Desktop files using Zoho Workdrive is a straightforward and efficient process. By following the steps outlined in this article, you can ensure that your financial data remains secure and accessible, giving you peace of mind knowing that your business is protected.




