
Understanding File Browser: A Comprehensive Guide
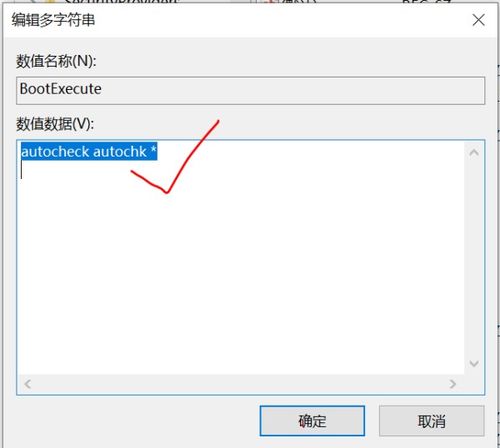
Are you looking for a robust and secure way to manage your files and documents? Look no further than File Browser, an open-source file manager and file-sharing tool designed to simplify your digital life. In this detailed guide, I’ll walk you through the process of installing, configuring, and using File Browser on your Windows system, along with setting up cpolar for seamless remote access to your local cloud storage.
Downloading and Installing File Browser

Before diving into the setup process, you’ll need to download and install File Browser. You can find the latest version of File Browser on its GitHub page: File Browser GitHub Releases. Once you’ve downloaded the installation package, extract it to a folder on your computer.
Next, create a folder on the disk where you want to store your shared files. For example, you can create a folder named “FBshare” on your C drive. Copy the path to this folder for later use.
Open the Command Prompt as an administrator by searching for “cmd” in the search box on your desktop, then right-clicking on the Command Prompt and selecting “Run as administrator.” Once the Command Prompt is open, type “cd” followed by a space and then paste the path to the File Browser folder you extracted earlier. Press Enter to navigate to the File Browser directory.
Configuring File Browser
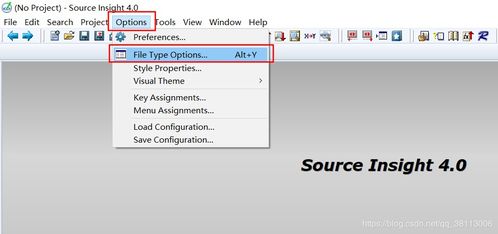
Now that you’re in the File Browser directory, you can start the application by typing “filebrowser” and pressing Enter. This will launch the File Browser web interface, which you can access by opening your web browser and entering “http://localhost:8080” in the address bar.
Upon first launch, you’ll be prompted to create an admin account. Fill in the required information and click “Create Account.” Once you’ve logged in, you’ll be taken to the File Browser dashboard, where you can start managing your files and folders.
Setting Up cpolar for Remote Access
While File Browser provides local access to your files, you may want to access them remotely. This is where cpolar comes in. cpolar is a free and open-source tool that allows you to create a public-facing web server for your local applications, making them accessible from anywhere in the world.
Registering and Installing cpolar
Head over to the cpolar website: cpolar.net and register for an account. Once you’ve registered, download the cpolar client for Windows from the cpolar GitHub page: cpolar GitHub Releases.
Extract the downloaded cpolar client folder and navigate to it in the Command Prompt. Run the “cpolar” command to start the cpolar web UI management interface. You can access the cpolar web UI by opening your web browser and entering “http://localhost:8080/cpolar” in the address bar.
Creating a Public URL
In the cpolar web UI, click on the “Create” button to create a new public URL. Fill in the required information, such as the domain name and the port number. Once you’ve created the public URL, you can access your File Browser instance remotely by entering the public URL in your web browser.
Accessing Your Local Cloud Storage Remotely
With cpolar set up, you can now access your File Browser instance remotely. Simply enter the public URL you created in the cpolar web UI into your web browser, and you’ll be able to access your local cloud storage from anywhere in the world.
Conclusion
File Browser and cpolar offer a powerful and secure solution for managing and accessing your files and documents. By following this guide, you can easily set up File Browser on your Windows system and use cpolar to access your local cloud storage remotely. With these tools, you’ll have complete control over your digital life and the peace of mind that comes with it.


