
Can File History Be Copied?
File history, a feature available in Windows operating systems, allows users to track changes made to files over time. This can be incredibly useful for recovering deleted or modified files. But can this file history be copied? Let’s delve into the details.
Understanding File History
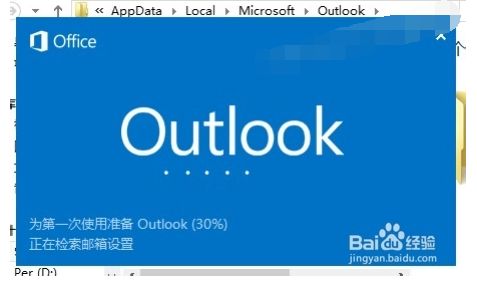
File history is a backup feature that automatically saves copies of files on your PC. It’s like having a time machine for your documents, photos, and other files. When enabled, File History keeps versions of files for a specified period, allowing you to restore them to any point in time.
Can File History Be Copied to Another Computer?

Yes, you can copy your file history to another computer. This process involves transferring the file history folder to the new computer and then restoring it. Here’s how you can do it:
-
On the original computer, navigate to the File History folder. This is usually located at C:UsersYourUsernameAppDataLocalMicrosoftWindowsHistory.
-
Copy the entire File History folder to an external storage device, such as a USB drive or an external hard disk.
-
Connect the external storage device to the new computer.
-
On the new computer, navigate to the same location as the File History folder on the original computer.
-
Paste the copied File History folder into the new location.
-
On the new computer, go to Control Panel > System and Security > File History. Click on “Restore personal files” and select the files you want to restore.
Can File History Be Copied to Another Location on the Same Computer?
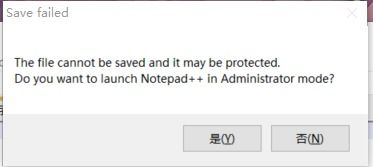
Yes, you can copy your file history to another location on the same computer. This can be useful if you want to free up space on your primary storage drive. Here’s how to do it:
-
On the computer, go to Control Panel > System and Security > File History.
-
Click on “Change drive” and select the new location where you want to store the file history.
-
Click “Start backup” to begin copying the file history to the new location.
Can File History Be Copied to Cloud Storage?
Yes, you can copy your file history to cloud storage. This can be a great way to ensure that your file history is backed up off-site, providing an additional layer of protection against data loss. Here’s how to do it:
-
On the computer, go to Control Panel > System and Security > File History.
-
Click on “Change drive” and select the cloud storage provider you want to use (e.g., OneDrive, Google Drive, Dropbox).
-
Follow the prompts to set up the cloud storage account and begin copying the file history.
Can File History Be Copied to a Network Drive?
Yes, you can copy your file history to a network drive. This can be useful if you want to share the file history with other users on the network. Here’s how to do it:
-
On the computer, go to Control Panel > System and Security > File History.
-
Click on “Change drive” and enter the network drive path (e.g., etworkDrivePathToFileHistory).
-
Click “Start backup” to begin copying the file history to the network drive.
Can File History Be Copied to an External Drive?
Yes, you can copy your file history to an external drive. This is a common method for backing up file history, as it provides a physical copy of your data. Here’s how to do it:
<


