
Can You Access Procreate Files from iPhone?
Are you a Procreate enthusiast who often finds yourself switching between devices? You might be wondering if it’s possible to access your Procreate files from your iPhone. The answer is yes, and in this article, I’ll delve into the various methods and tools that can help you achieve this. Let’s explore the possibilities together.
Understanding Procreate Files
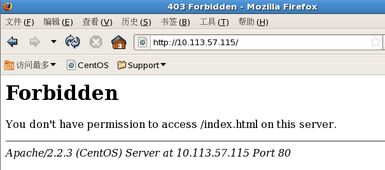
Before we dive into the methods, it’s essential to understand what Procreate files are. Procreate files are typically saved in the .procreate format, which is a proprietary file format developed by Procreate. These files contain all the layers, brushes, and other elements used in your artwork.
Method 1: Using iCloud Drive

One of the most straightforward methods to access your Procreate files from your iPhone is by using iCloud Drive. Here’s how you can do it:
- Open the Procreate app on your iPhone.
- Tap on the “Share” button located at the bottom of the screen.
- Select “Save to Files” from the options.
- Choose “iCloud Drive” as the destination.
- Once the file is saved, you can access it from any device with an internet connection and the Files app installed.
Keep in mind that this method requires you to have an iCloud account and enough storage space to store your Procreate files.
Method 2: Using Dropbox

Another popular method to access your Procreate files from your iPhone is by using Dropbox. Here’s how you can do it:
- Open the Procreate app on your iPhone.
- Tap on the “Share” button located at the bottom of the screen.
- Select “Save to Files” from the options.
- Choose “Dropbox” as the destination.
- Sign in to your Dropbox account and select the folder where you want to save your file.
- Once the file is saved, you can access it from any device with the Dropbox app installed.
Similar to iCloud Drive, this method requires you to have a Dropbox account and enough storage space to store your Procreate files.
Method 3: Using Adobe Creative Cloud
Adobe Creative Cloud is another excellent option for accessing your Procreate files from your iPhone. Here’s how you can do it:
- Open the Procreate app on your iPhone.
- Tap on the “Share” button located at the bottom of the screen.
- Select “Save to Files” from the options.
- Choose “Creative Cloud” as the destination.
- Sign in to your Adobe Creative Cloud account and select the folder where you want to save your file.
- Once the file is saved, you can access it from any device with the Adobe Creative Cloud app installed.
This method requires you to have an Adobe Creative Cloud account and enough storage space to store your Procreate files.
Method 4: Using Email
Email is a simple yet less efficient method to access your Procreate files from your iPhone. Here’s how you can do it:
- Open the Procreate app on your iPhone.
- Tap on the “Share” button located at the bottom of the screen.
- Select “Save to Files” from the options.
- Choose “Email” as the destination.
- Select the recipient and attach the Procreate file to the email.
- Once the email is sent, you can download the file to your iPhone from the email app.
This method is less efficient because it requires you to manually download the file from the email app, which can be time-consuming if you have multiple files.
Method 5: Using Third-Party File Managers
There are several third-party file managers available on the App Store that can help you access your Procreate files from your iPhone. Some popular options include File Manager, Documents by Readdle, and Google Drive. Here’s how you can use these file managers:
- Download and install a third-party file manager from the App Store.
- Open the file manager and sign in to your account.





