
Change Background on a File Pasted in Publisher: A Comprehensive Guide
Are you looking to enhance the visual appeal of your documents in Microsoft Publisher? One of the simplest yet most effective ways to do so is by changing the background of a file you’ve pasted into the program. This guide will walk you through the process step by step, ensuring that you achieve the desired look for your publication.
Understanding the Publisher Interface

Before diving into the specifics of changing the background, it’s important to familiarize yourself with the Publisher interface. Once you’ve opened Publisher, you’ll see a variety of tools and options on the ribbon at the top of the screen. These tools are essential for creating and editing your documents.
Locating the Pasted File
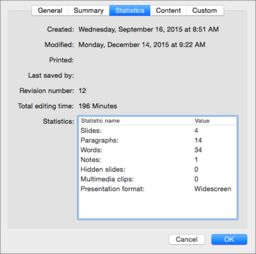
Once you’ve pasted a file into Publisher, it will appear as an object on your page. To change its background, you need to select the file. Click on the object to select it, and you’ll notice that the selection handles appear around it. This indicates that the object is now active and ready for editing.
Accessing the Format Options

With the pasted file selected, you’ll notice that the Format tab appears on the ribbon. This tab contains all the tools and options you need to modify the appearance of the selected object. Click on the Format tab to expand it and reveal the available options.
Changing the Background Color
One of the most straightforward ways to change the background of a pasted file is by using the Fill Color option. To do this, click on the Fill Color button in the Format tab. A palette of colors will appear, allowing you to choose a new background color. Select the color you like and click on it to apply it to the pasted file.
Using Patterns and Textures
In addition to solid colors, Publisher also offers a variety of patterns and textures for your background. To access these options, click on the Fill Effects button in the Format tab. This will open a dialog box with several tabs, including Pattern and Texture. Explore the different patterns and textures available, and select the one that best suits your design.
Applying a Gradient Fill
For a more dynamic and visually appealing background, consider using a gradient fill. This involves blending two or more colors to create a smooth transition between them. To apply a gradient fill, click on the Gradient Fill button in the Format tab. You can choose from a variety of gradient styles, such as linear, radial, or angle, and adjust the colors and direction to achieve the desired effect.
Adding a Picture as a Background
Another creative option is to use a picture as the background for your pasted file. To do this, click on the Picture button in the Format tab. You can then browse your computer for an image or insert one from a scanned document. Once you’ve selected an image, click on it to apply it as the background.
Adjusting the Transparency
In some cases, you may want to add a background to your pasted file without completely obscuring the content. To achieve this, you can adjust the transparency of the background. Click on the Transparency button in the Format tab, and then drag the slider to increase or decrease the transparency level. This allows you to maintain the visibility of the content while still adding a background effect.
Customizing the Border
Finally, you can further customize the appearance of your pasted file by adding a border. To do this, click on the Border button in the Format tab. You can choose from a variety of border styles, colors, and thicknesses. Experiment with different options to find the perfect border for your design.
Conclusion
Changing the background of a file pasted in Microsoft Publisher is a simple yet powerful way to enhance the visual appeal of your documents. By following the steps outlined in this guide, you can easily experiment with different background colors, patterns, textures, gradients, and images to create a unique and eye-catching design. Happy designing!




